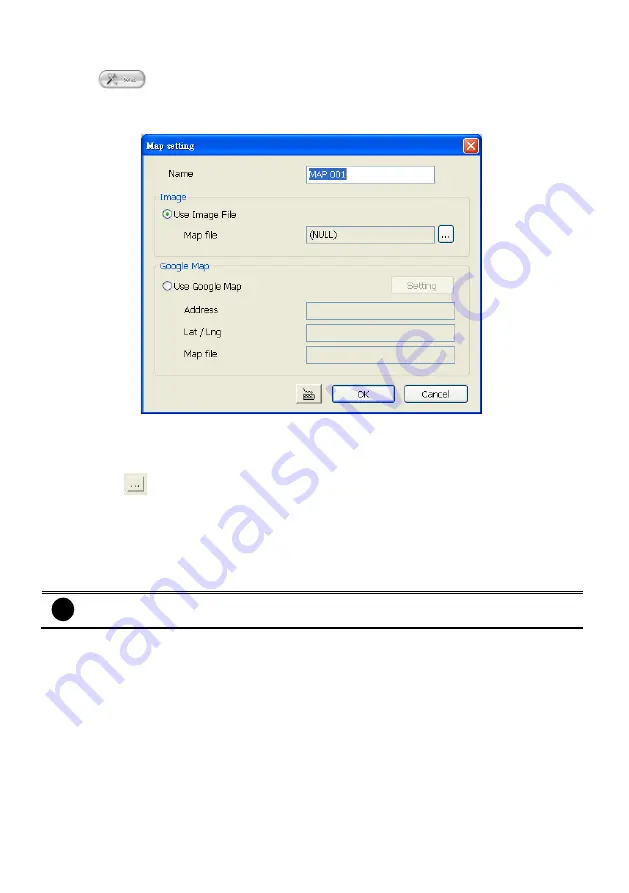
144
4.6.1.1
Add a New Map
1.
Click
button
2.
In the Authorization dialog box, enter the administrator User ID and Password
3.
Click
E-Map
button
4.
In E-Map interface, click
Setup
>>
Add Map
button and the
Map setting
window will show up.
5.
Give a name for the new map.
6.
Select
Use
Image File
or
Use
Google Map
.
Use Image File
1.
Click
to locate the map file. In the open dialog box, locate and select the map and click
Open
2.
User may now drag and move the Map icon to its place on the map.
3.
User can double click the Map icon to view the map.
4.
To edit and delete the map, click the map icon and
Edit
and
Delet
e button will appear on
the Map interface. Click
Edit
to modify the map. To delete the map, click the map icon and
click
Delete
button.
5.
Click
OK
to accept the new setting and
Cancel
to exit without saving the new setting.
i
-
User can add up to a total of 64 maps
-
User can right-click on the map to call out a short-cut menu.






























