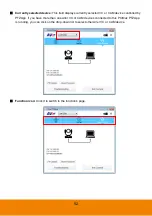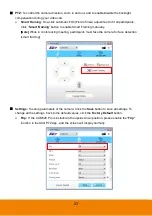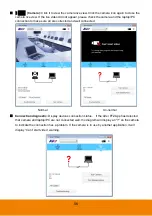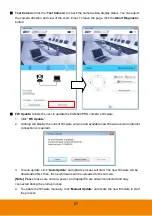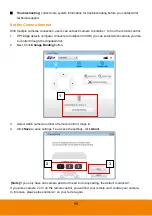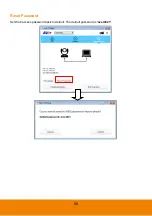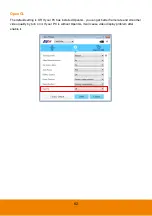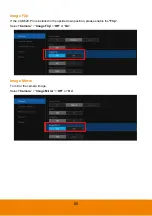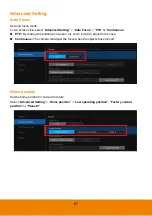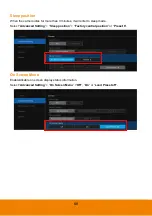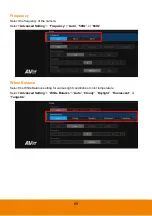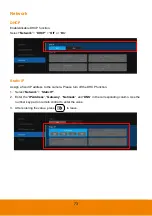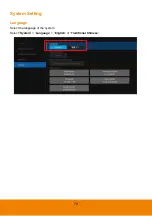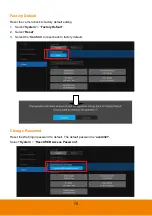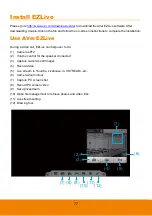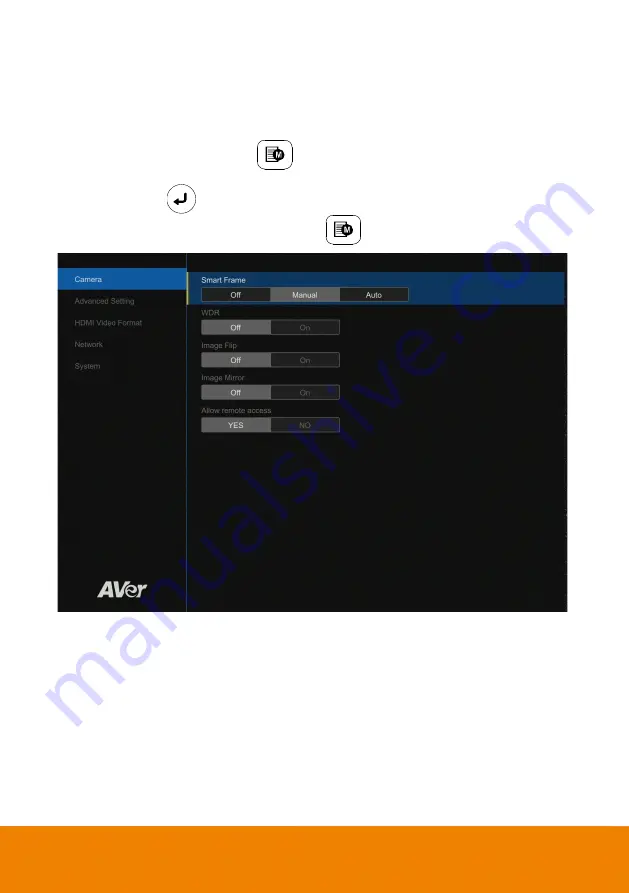
63
OSD Setup
For advanced model, user can connect the camera through the HDMI port to monitor or TV and use
OSD menu to setup the camera.
After connecting with monitor/TV, press
button on remote controller to call out the OSD
menu.
Use
▲
,
▼
,
,
and
button to move between the selection and confirm the selection.
To exit or leave current setting page/selection, press
button.