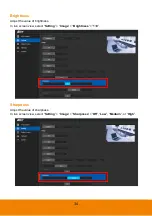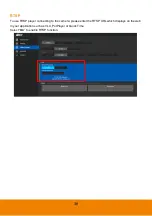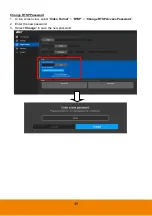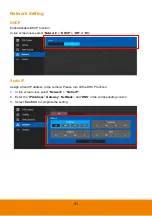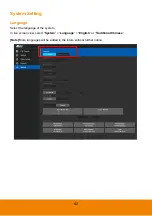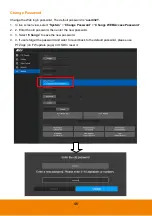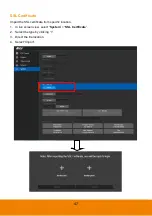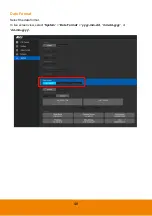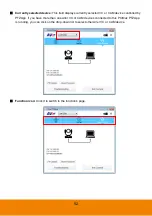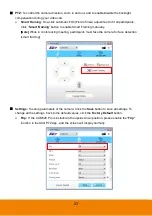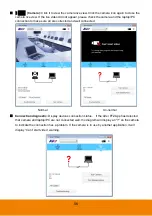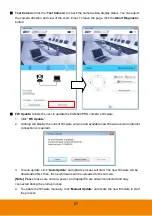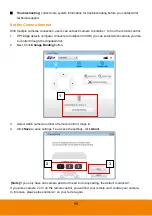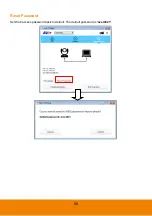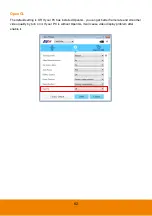Reviews:
No comments
Related manuals for CAM520 Pro

PROCAM HD
Brand: Ecleris Pages: 19

PowerShot ELPH 100 HS IXUS 115 HS
Brand: Canon Pages: 107

Lumix DC-G9
Brand: Panasonic Pages: 124

OPTIO 550
Brand: Pentax Pages: 160

D6330
Brand: Zavio Pages: 16

C754
Brand: DB POWER Pages: 28

HDCC63550
Brand: Abus Pages: 99

DC-V4211XJ
Brand: Idis Pages: 43

Marcus 4
Brand: Vicovation Pages: 21

Toy Story DJ016TS
Brand: LEXIBOOK Pages: 48

blackhawk
Brand: Verizon Pages: 67

Zoom Date 110ez
Brand: FujiFilm Pages: 60

Pro Film Carrier 35
Brand: NS Pages: 8

CCTV-130
Brand: Steren Pages: 10

IPC-HFW3300C
Brand: Dahua Pages: 28

Gigtube Wireless
Brand: Aputure Pages: 6

QooCam 8K
Brand: KanDao Pages: 24

GO-5101M-PMCL-1
Brand: JAI Pages: 117