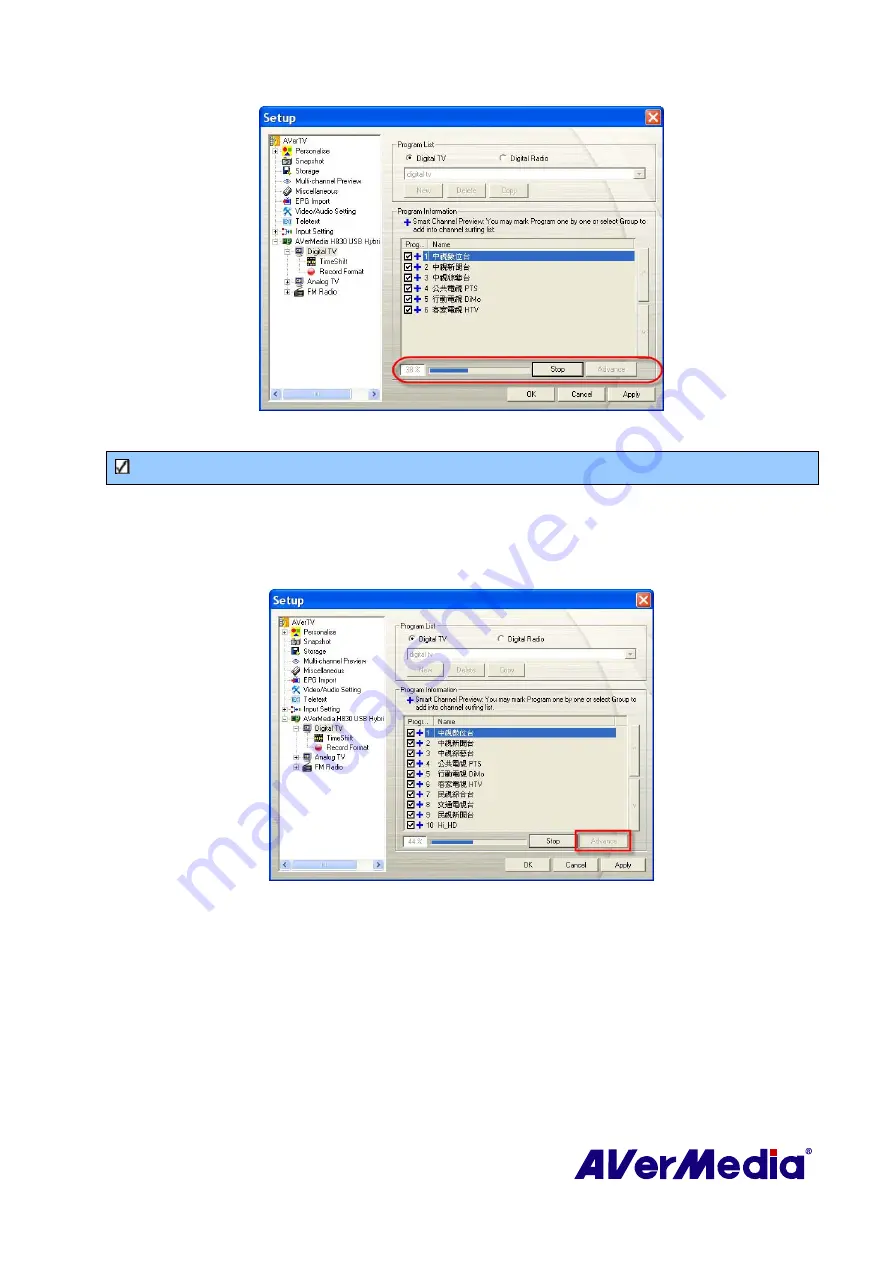
57
(This picture is only for reference.)
Note:
Digital Channels that are in red text indicate they are locked channels (eg. Adult channels).
4.3.2 Scanning Channels (For Advanced Users)
1.
Click
Advance
located at right-lower corner in the
Program Information
section. Then
the
Advance Program Configuration
dialog box will appear.
(This picture is only for reference.)
2.
When there are channels missing from the channel memory, select
All Frequencies
or
Single Frequency
.






























