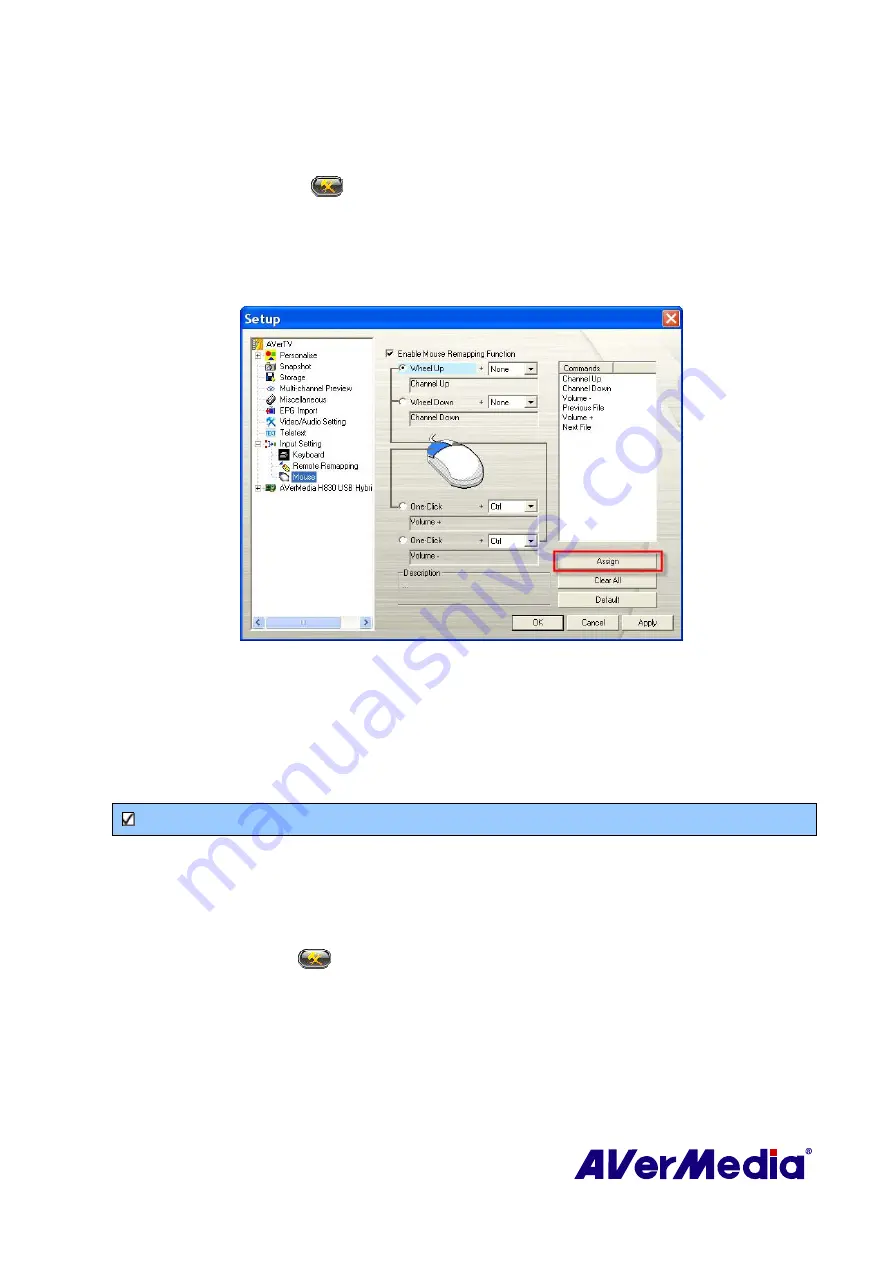
30
3.12
Customize Definitions of the Mouse
To re-define the mouse:
1.
Click the
Setup
button
and in the
Setup
dialog box, select
Input Setting
in the left pane.
Then click on the
Mouse
icon on the left pane.
2.
To re-define a function for a certain button, select
Wheel Up
,
Wheel Down
or
One-Click
and the
desired item from the drop down list. Then choose a new command from the right pane of the
dialog box. Then click
Assign
.
(This picture is only for reference.)
3.
Click
Apply
to save the settings.
4.
Click
Clear All
to
delete all definitions of the mouse or click
Default
to revert to the factory
setting.
3.13
Customize Definitions of the Keyboard (Hot Keys)
Note
: It is recommended to use an unassigned key to use as your new keys
.
You can use the default hot keys or create your own hot keys.
To re-define the shortcut keys:
1.
Click the
Setup
button
. In the
Setup
dialog box, choose the
Input Setting
, and click the
Keyboard
icon on the left pane.
2.
Choose the signal status from the
Category
drop down list.
3.
Choose a command that you want to specify a new hot keys.
4.
Assign hotkey combination to the command that you use most often and then click
Assign
. Or you
can click
Remove
to delete hotkeys.
















































