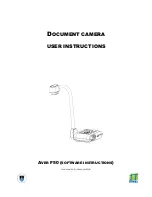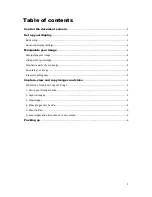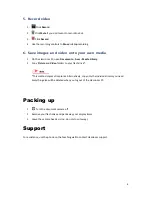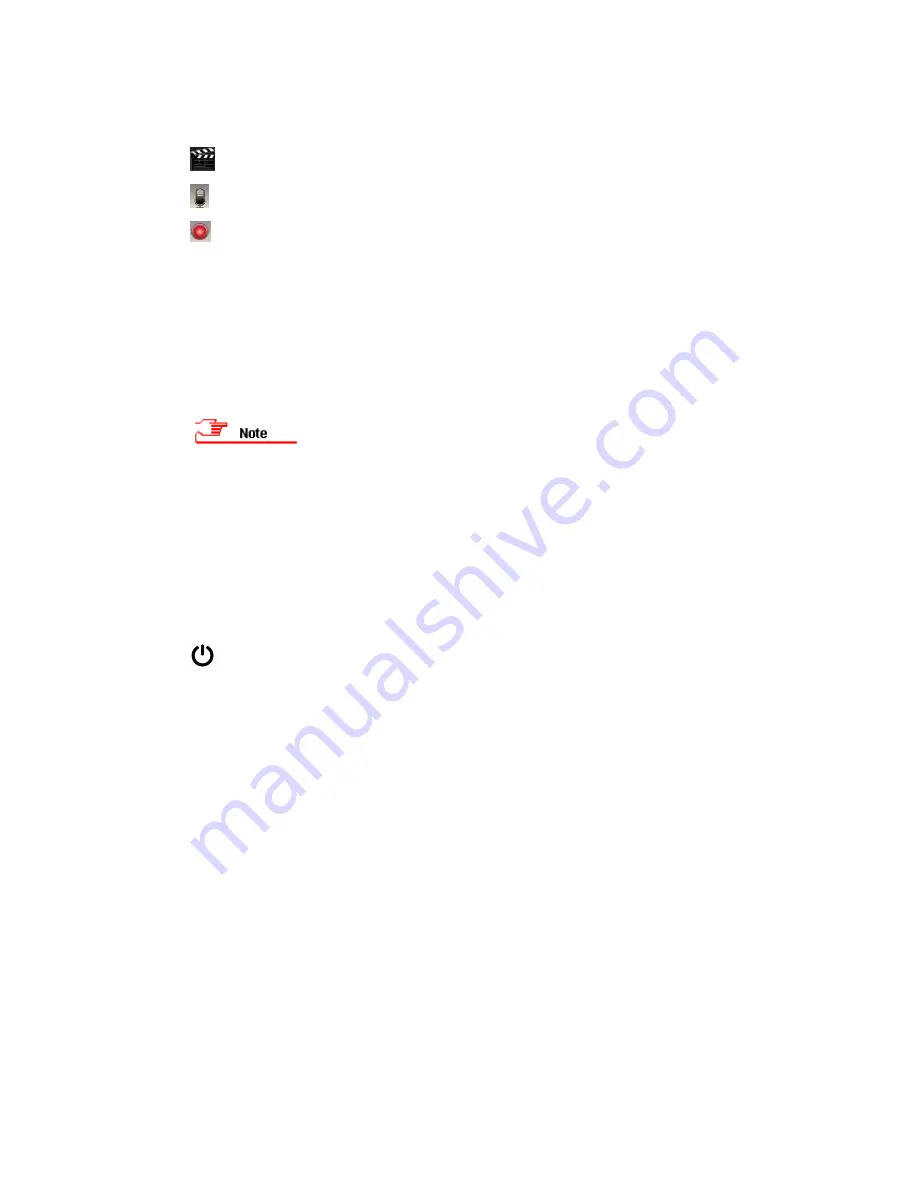
6
5. Record video
1.
Click
Record
.
2.
Click
Mute
if you don’t want to record sounds.
3.
Click
Record
.
4.
Use the recording controls to
Pause
or
Stop
recording.
6. Save images and video onto your own media
1.
On the classroom PC, open
Documents – Aver – Media Library
.
2.
Copy
Picture
and
Video
folders to your flash drive*.
*This method copies
all
captures. Alternatively, copy only the individual items you need.
Everything else will be deleted when you log out of the classroom PC.
Packing up
1.
Turn the document camera off.
2.
Remove your flash drive and pack away your display items.
3.
Leave the camera head as is (i.e. do not stow it away).
Support
For assistance, use the phone on the teaching wall to contact classroom support.