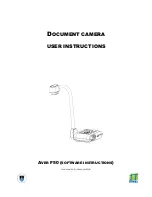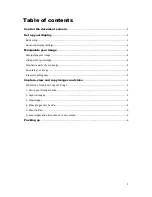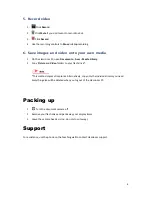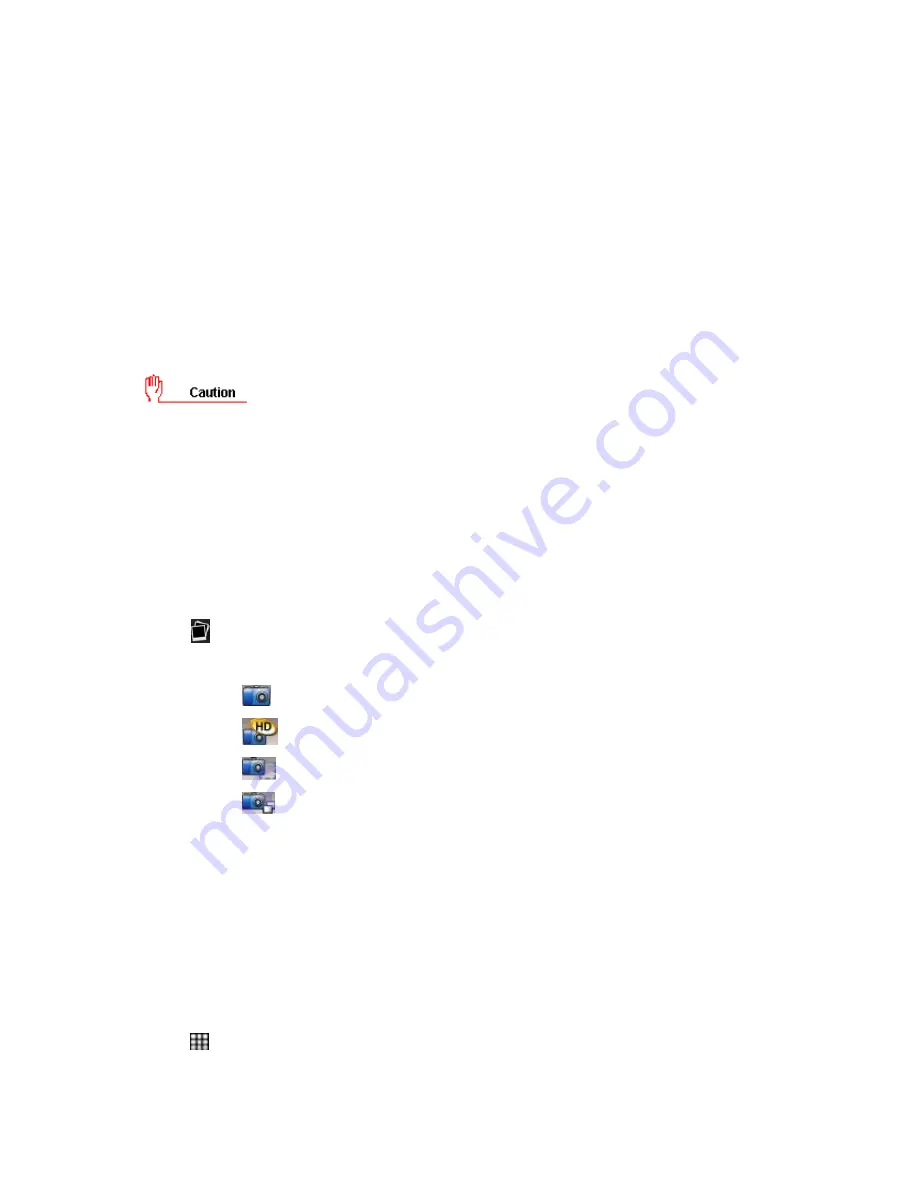
5
Capture, view and copy images and
video
What kind of media do I need to bring?
You can capture images and videos using the document camera. If you don’t need to keep these
captures, don’t bring any media. If you do need to keep them:
Bring a flash drive with enough free storage space.
If you don’t bring your own media, captures will be deleted after your class and cannot be
recovered later on.
1. Set up your storage media
1.
Plug your flash drive into an available USB port connected to the classroom PC.
2. Capture images
1.
Click
Capture
.
2.
Select relevant capture type:
Standard quality snapshot
High definition snapshot
Section of your image
Series of images at custom-defined intervals
3. View images
1.
On the classroom PC, open
Documents – Aver – Media Library – Picture
.
2.
Double-click each image to open it.
4. Show images side by side
1.
Click the
Side by Side
tab near the top of screen.
2.
Click
Media Library
.
3.
Drag up to six captured images from left panel into right hand section of screen.