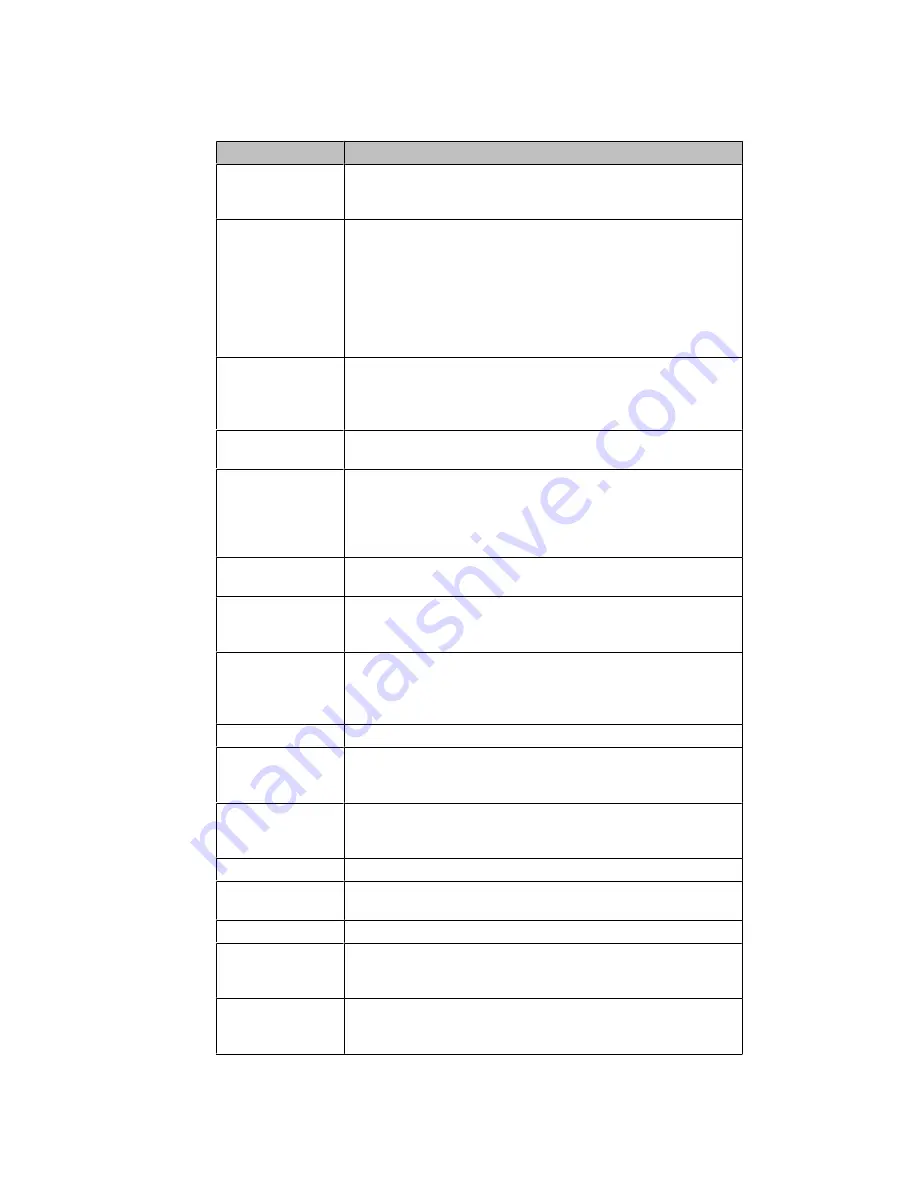
Avaya Agent Deskphone 16CC Telephone Button/Feature Descriptions
Name
Description
Message Waiting
Indicator
An illuminated red light in the upper-right corner of your phone
indicates you have voicemail messages waiting. This light flashes
when you receive an incoming call.
Phone Display
There are four lines in the phone display. When you are not logged
in as an agent and the phone is idle, the top line shows the missed
call icon with the number of calls missed. The top line also shows
the primary extension and the time and date. System messages
are also displayed on the top line. When you are logged in as an
agent, the top line shows your current work mode and state. The
middle two lines display application-specific information. The
bottom line displays the softkey labels.
Softkeys
Press the softkeys to select the actions indicated by the softkey
labels. The softkey labels show you the action that each softkey
produces. The labels and the actions vary depending on the
current context.
Message
Press the
Message
button to connect directly to your voicemail
system.
Navigation Arrows
Press the up and down navigation arrows to scroll through lists.
Press the right and left navigation arrows to navigate between
different views of an application, to move the cursor during text
input, to move between option choices, or to turn an option on or
off.
OK
Press the
OK
button for a shortcut to an action. For example, when
you select a call log entry, pressing the
OK
button dials the number.
Phone/Exit
Press the
Phone/Exit
button to view and manage your calls. For
example, if you are viewing a menu, pressing the
Phone/Exit
button switches the phone display back to the call view.
Avaya Menu
Press the
A
button to access the Avaya menu. The Avaya menu
provides options that allow you to customize phone settings,
configure call logging, select the display language, view network
information, and log the telephone extension out.
Contacts
Press the
Contacts
button to view the entries in your contact list.
Call Log
Press the
Call Log
button to view a list of your outgoing, incoming,
and missed calls. The icon on the Call Log button is illuminated
when you have missed calls.
Redial
Press the
Redial
button to either dial the last number you dialed
or display the redial list from which you can select a number to
redial. See
Setting redial options
for more information.
Hold
Press the
Hold
button to put the active call on hold.
Conference
Press the
Conference
button to add another party to an existing
call.
Transfer
Press the
Transfer
button to transfer a call to another number.
Release
Press the
Release
button to drop the active call center call when
you finish handling the call. When you are not logged in as an
agent, press the
Release
button to end a non-call center call.
Volume
Press
+
or
-
on the
Volume
button while active on the headset to
adjust the volume. To adjust the volume of the ringer, press + or -
on the volume button while the headset is inactive.
Avaya Agent Deskphone 16CC Phone Buttons and Features
10 Avaya Agent Deskphone 16CC User Guide











































