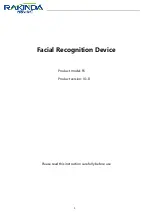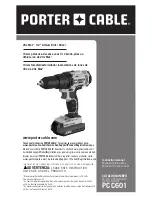Notices
© 2008 Avaya Inc.
All Rights Reserved.
Notice
While reasonable efforts were made to ensure that the information in this document was
complete and accurate at the time of printing, Avaya Inc. can assume no liability for any
errors. Changes and corrections to the information in this document may be incorporated
in future releases.
Note:
Using a cell, mobile, or GSM phone, or a two-way radio in close proximity to an Avaya IP
telephone might cause interference.
For full legal page information, please see the complete document, Avaya Legal Page for
Hardware Documentation, Document number 03-600759.
To locate this document on our website, simply go to
http://www.avaya.com/support
and
search for the document number in the search box.
Documentation disclaimer
Avaya Inc. is not responsible for any modifications, additions, or deletions to the original
published version of this documentation unless such modifications, additions, or deletions
were performed by Avaya. Customer and/or End User agree to indemnify and hold
harmless Avaya, Avaya's agents, servants and employees against all claims, lawsuits,
demands, and judgments arising out of, or in connection with, subsequent modifications,
additions or deletions to this documentation to the extent made by the Customer or End
User.
Link disclaimer
Avaya Inc. is not responsible for the contents or reliability of any linked Web sites
referenced elsewhere within this documentation, and Avaya does not necessarily endorse
the products, services, or information described or offered within them. We cannot
guarantee that these links will work all of the time and we have no control over the
availability of the linked pages.
Warranty
Avaya Inc. provides a limited warranty on this product. Refer to your sales agreement to
establish the terms of the limited warranty. In addition, Avaya's standard warranty
language, as well as information regarding support for this product, while under warranty,
is available through the following Web site:
http://www.avaya.com/support
Copyright
Except where expressly stated otherwise, the Product is protected by copyright and other
laws respecting proprietary rights. Unauthorized reproduction, transfer, and or use can be
a criminal, as well as a civil, offense under the applicable law.
Avaya support
Avaya Inc. provides a telephone number for you to use to report problems or to ask
questions about your product. The support telephone number is 1-800-242-2121 in the
United States. For additional support telephone numbers, see the Avaya Web site:
http://
www.avaya.com/support
Notices
Issue 1 January 2008 5