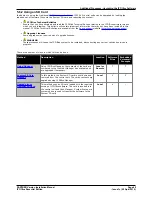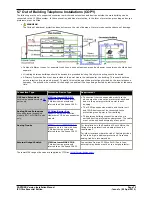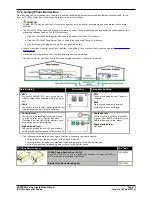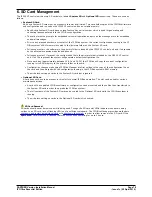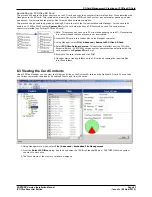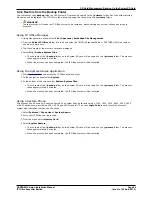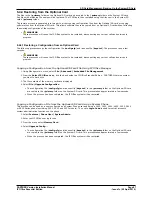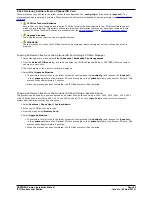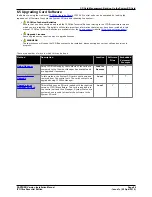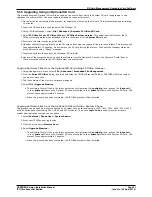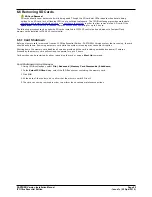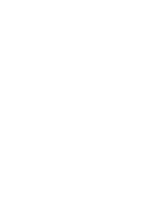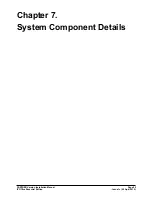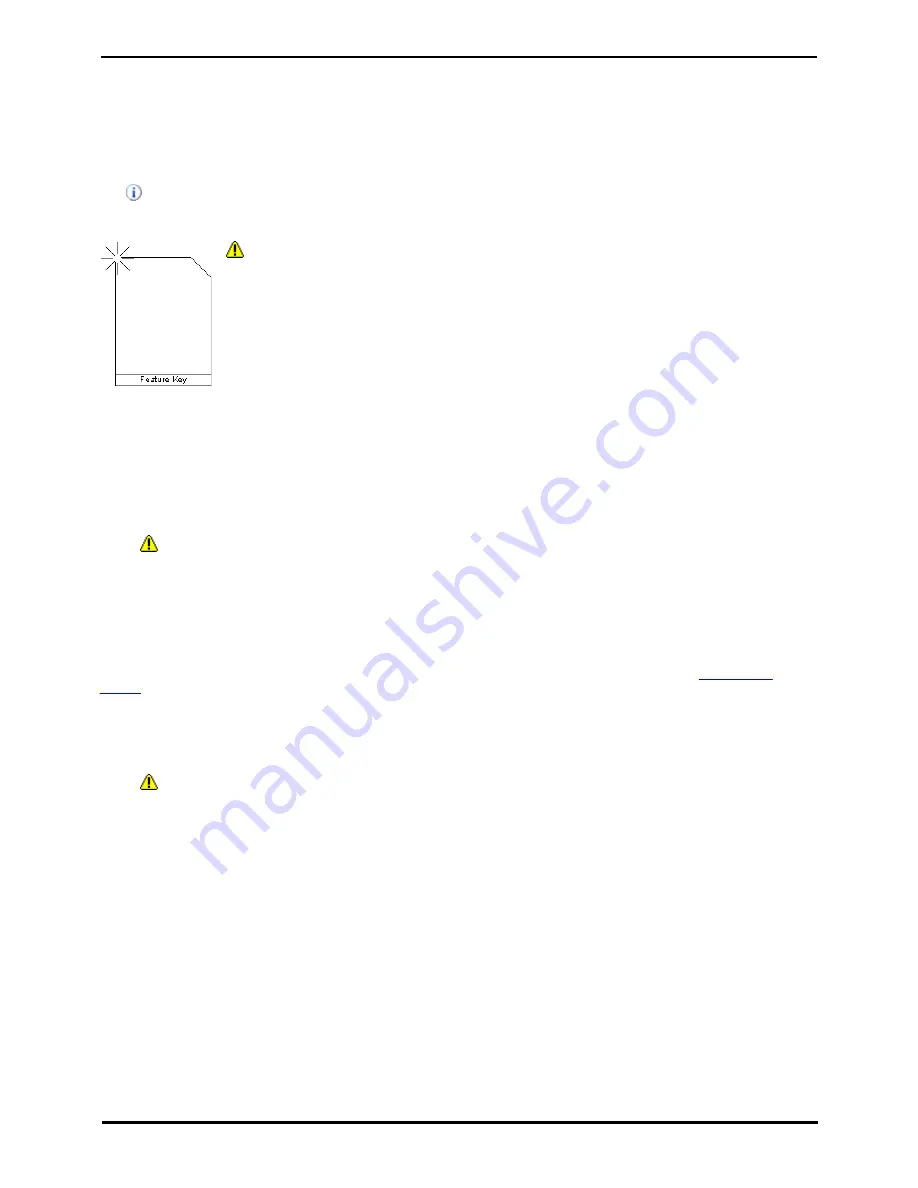
PARTNER Version Installation Manual
Page 82
- Issue 1c (09 April 2010)
IP Office Essential Edition
6.2 Creating an IP Office SD Card
The processes below can be applied to Avaya IP Office SD cards. They can also be applied to non-Avaya SD cards for use
in a system's Optional SD card slot.
The card must be the following format. For the System SD slot, only Avaya SD cards with a Feature Key should be used.
Note: This task requires a PC with an SD card read/write drive attached and IP Office Manager IP Office Essential Edition -
PARTNER® Version software installed
Only this method should be used for formatting an Avaya SD card. Using IP Office IP Office Essential Edition -
PARTNER® Version Manager ensures that special files required for IP Office Essential Edition - PARTNER® Version
operation are created and that the Feature Key information is retained.
·
WARNING: All File Will Be Erased
Note that this action will erase any existing files and folders on the card. Once a card has been
formatted, the folders and files required for IP Office Essential Edition - PARTNER® Version
operation can be loaded onto the card from the Manager PC using the Recreate IP Office SD Card
command.
1. Insert the SD card into a reader slot on the Manager computer.
2. From Manager main menu, select File | Advanced | Format IP Office SD Card.
3. Select IP Office Partner Version. This selection just sets the card label shown when viewing
the card details. It does not affect the actual formatting. Select the label that matches the files
set you will be placing on the card.
4. Browse to the card location and click OK.
5. The status bar at the bottom of Manager displays the progress of the formatting process.
6. When the formatting is complete, you can use the Recreate IP Office SD Card command to
load the IP Office folders and files onto the card from the Manager PC.
Format rules: SDHC minimum 4GB FAT32 format (Single partition, SDHC, , FAT32, SPI & SD bus).
·
WARNING
Avaya supplied SD cards should not be formatted using any other method than the format commands within IP
Office Manager and IP Office System Status Application. Formatting the cards using any other method will remove
the feature key used for IP Office licensing from the card.
Creating a Card on a Local PC
These processes can be run on an SD card inserted in a card reader on the IP Office Manager PC. That card can then be
used in the System SD card slot of a new system or in the Optional SD card slot of an existing system to
upgrade that
system
.
Formatting an SD Card
Avaya SD cards should only be formatted using the format options provided within IP Office applications. .
·
WARNING: All File Will Be Erased
Note that this action will erase any existing files and folders on the card. Once a card has been formatted, the
folders and files required for IP Office operation can be loaded onto the card from the Manager PC using the
Recreate IP Office SD Card command.
1. Insert the SD card into a reader slot on the Manager computer.
2. Using IP Office Manager, select File | Advanced | Format IP Office SD Card.
3. Select IP Office A-Law, IP Office U-Law or IP Office Partner Version. This selection just sets the card label
shown when viewing the card details. It does not affect the actual formatting. Select the label that matches the files
set you will be placing on the card.
4. Browse to the card location and click OK.
5. The status bar at the bottom of Manager will display the progress of the formatting process.
6. When the formatting is complete, you can use the Recreate IP Office SD Card command to load the IP Office
folders and files onto the card from the Manager PC.