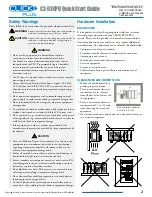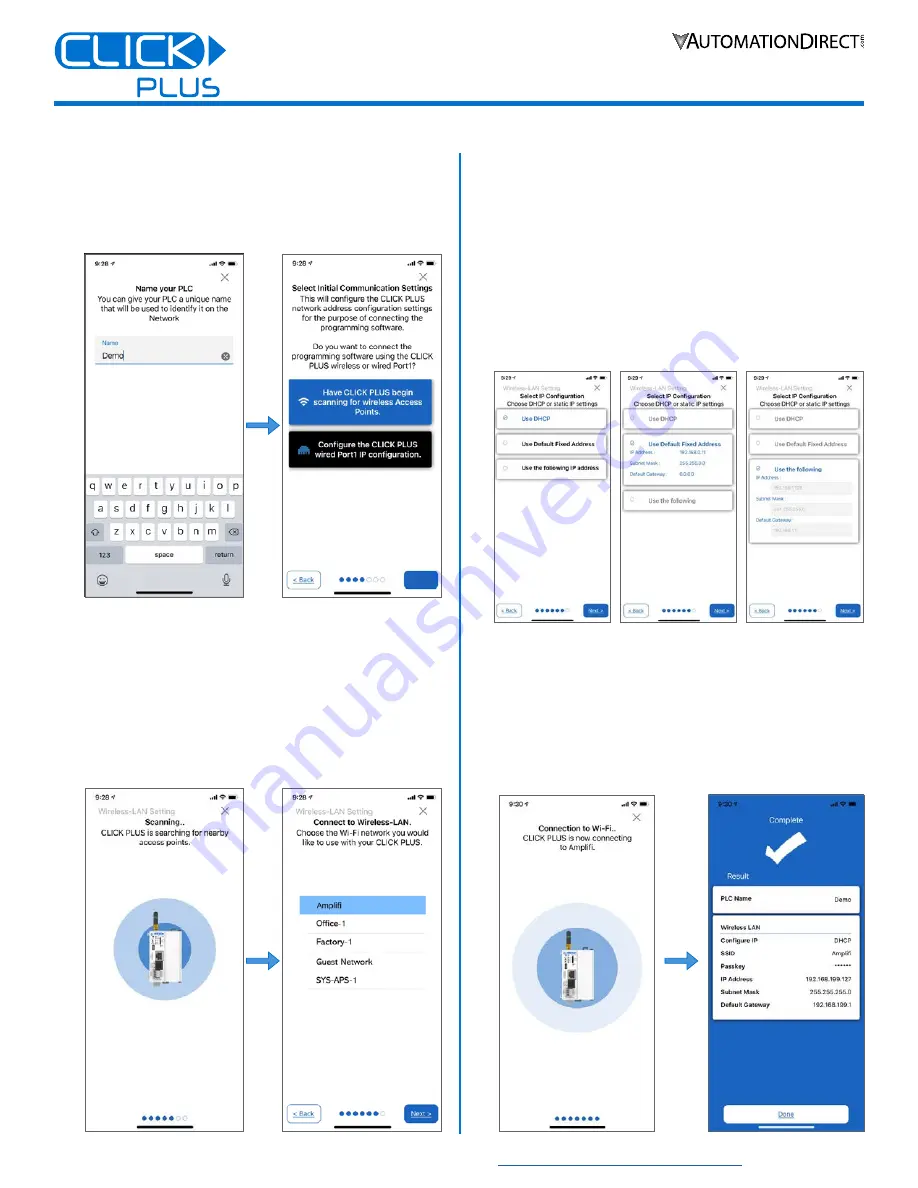
6
www.automationdirect.com/click-plc
3505 HUTCHINSON ROAD
CUMMING, GA 30040-5860
1-800-633-0405
C2-03CPU Quick Start Guide
Copyright© 2020,
Automationdirect.com
Incorporated/All Rights Reserved Worldwide
NAME THE CPU AND SELECT A PORT
6.
Enter a name for the CPU and tap
Next
. Choose a unique name
if other CLICK PLCs are on your network.
7.
Choose which network port to provision (wired or wireless).
CONNECT TO A WIRELESS ACCESS POINT
(SKIP FOR WIRED CONNECTION)
You will need an active Network Access point available within range
of the CLICK PLUS PLC, and know the password to allow the PLC
to connect to the Network.
8.
The CLICK PLC will scan for any access point within range.
Select an Access Point and type in the correct password that the
PLC will need to connect.
SET UP NETWORK PARAMETERS
9.
Once the PLC is connected to the wireless access point or wired
network, choose which IP address configuration to use, then
tap
Next
to continue.
9a.
Use DHCP
: Automatically assign a network IP address to
the CLICK PLUS PLC. This is often the simplest way to
connect.
9b.
Use Default Fixed Address
:
Wireless: 192.168.0.11
Wired: 192.168.0.10
9c.
Use the following IP address
: Manually enter valid IP
address, subnet mask, and gateway for your network.
10.
The CLICK PLUS will connect to the network and exchange
configuration information. If the settings are correct, the App
will show the Completion screen and the network settings
of the CLICK PLUS can be viewed. If using a wireless
connection, the CLICK PLUS WLAN LED will also be ON.
The PLC is now connected to the network and accessible to PCs
running the CLICK Programming Software and connected to the
same network.
Setup & Provisioning via Bluetooth, continued