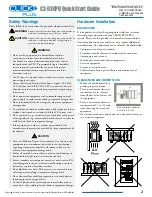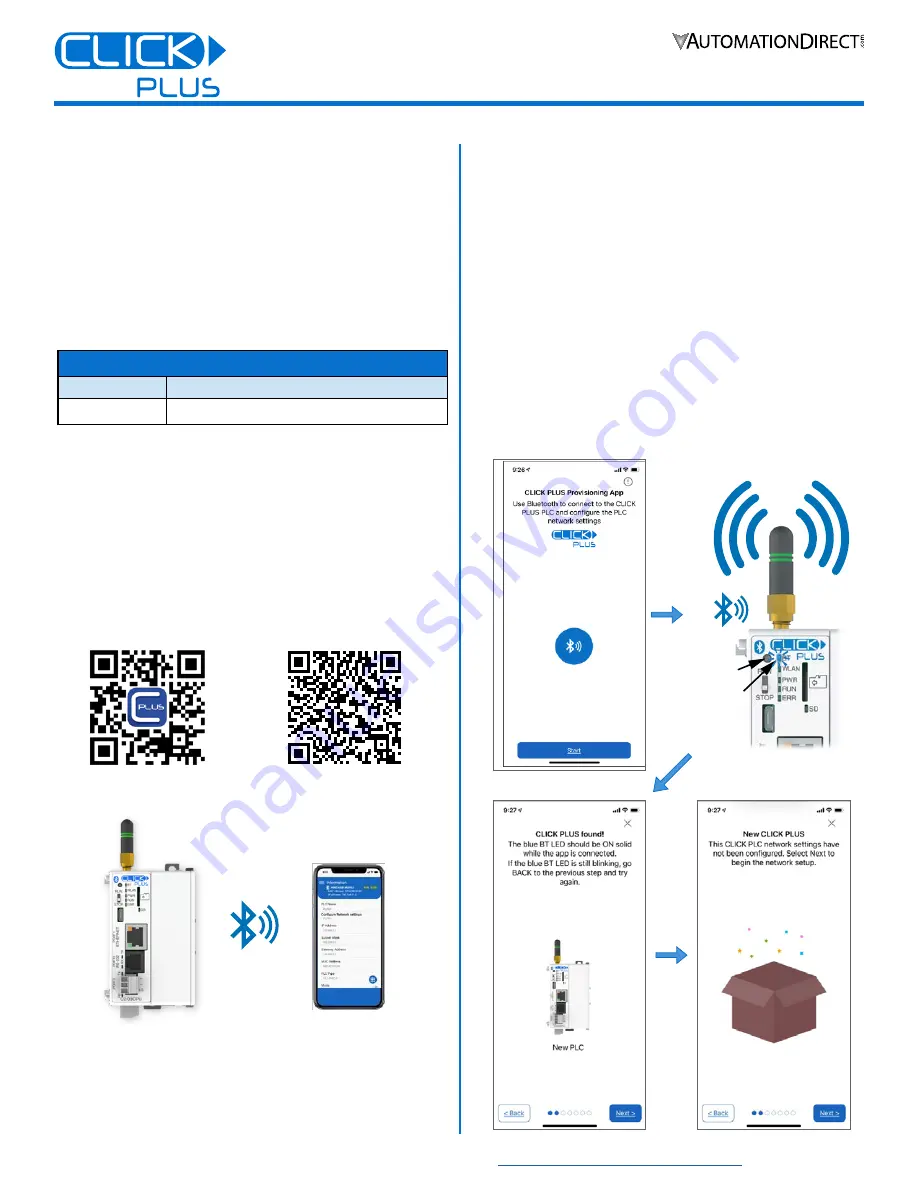
5
www.automationdirect.com/click-plc
3505 HUTCHINSON ROAD
CUMMING, GA 30040-5860
1-800-633-0405
C2-03CPU Quick Start Guide
Copyright© 2020,
Automationdirect.com
Incorporated/All Rights Reserved Worldwide
Setup & Provisioning via Bluetooth
The C2-03CPU can be configured over a Bluetooth, Ethernet
or micro USB connection. You will need a Windows
®
PC or
a mobile device (iOS or Android) and a appropriate antenna
or cable for the method you choose. This guide covers the
simplest cases—setting up a new CLICK PLUS device using
a mobile device over a Bluetooth connection or setup over
USB connection to a PC. For other setup and provisioning
methods, including the use of preconfigured provisioning files,
please see the CLICK PLUS User Manual or Software help file.
Connection Requirements
Method
Requirements
Bluetooth
2.4 GHz antenna* (SE-ANT210 or SE-ANT250)
* A remote-mounted antenna is recommended to connect with the enclosure closed.
PREPARE A MOBILE DEVICE FOR CONNECTION
Install the CLICK PLUS Provisioning App using one of
the QR codes below, or search for the app in the appropri-
ate app store (CLICK PLUS Provisioning, published by
Automationdirect.com).
FIND THE NEW CPU
Connect to the CPU as follows:
1.
Open the
CLICK PLUS Provisioning App
.
2.
Tap
Start
in the App.
3.
Cycle power on the CLICK PLUS CPU or press the Pairing
button on the CLICK PLUS CPU for 1 second. (A factory-
default CPU will be in pairing mode for 30 seconds after power
is applied.) The blue BT LED will start flashing.
4.
The App will find the CLICK PLUS PLC that’s in Provisioning
mode. The blue BT LED will be ON solid when the App is
connected to the PLC. Tap
Next
in the App to continue.
5.
If the App detects that the PLC is factory new and the network
settings have not been configured, it will prompt you to Tap
Next
to begin the provisioning process.
Apple Store
Google Play Store
Pairing
Button
BT LED
Flashing