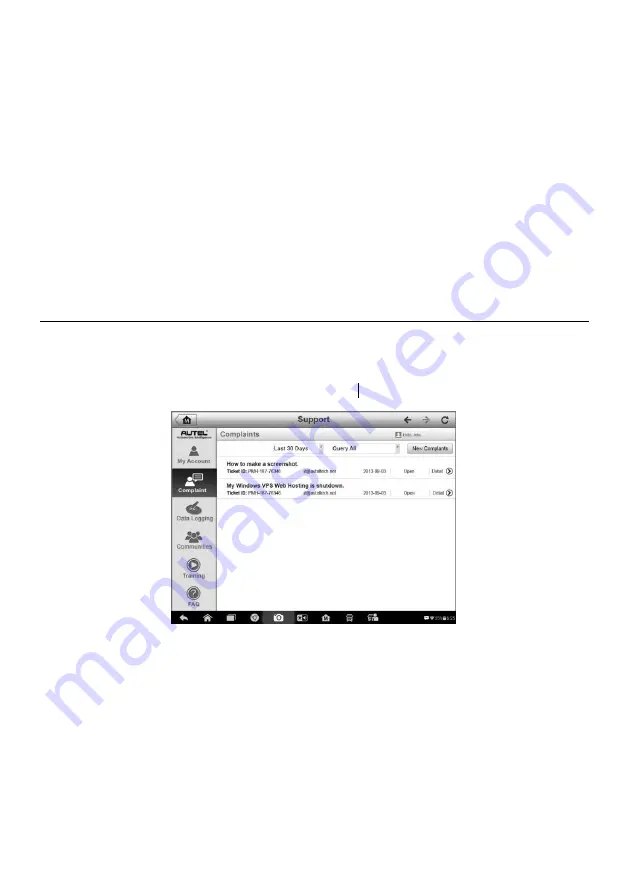
83
Number, Registration Date, Expire Date, and Warranty Period.
Update Info
The Update Info section displays a detailed record list of the product
’s software update
history, including the product serial number, software version or name, and the update
time.
Service Info
The Service Info section displays a detailed record list of the device
’s service history
information. The device
’s serial number and a detailed repair report, such as the fault
type, changed components, or system reinstallation, will be listed.
User Complaint
The User Complaint screen allows you to establish a new complaint case, as well as to
view historical complaint records.
The User Complaint screen consists of two parts.
1. Option Bar
Period Filter
– displays only the complaint records within the defined period on
the list.
Status Filter
– displays the corresponding complaint records according to the
selected case status.
New Complaint Button
– starts a new complaint case.
2. Complaint List
Figure 11-2
Sample Complaint Screen






























