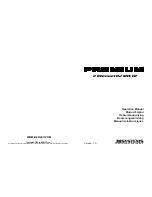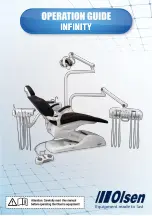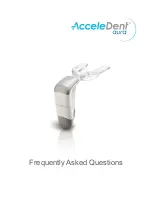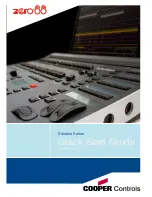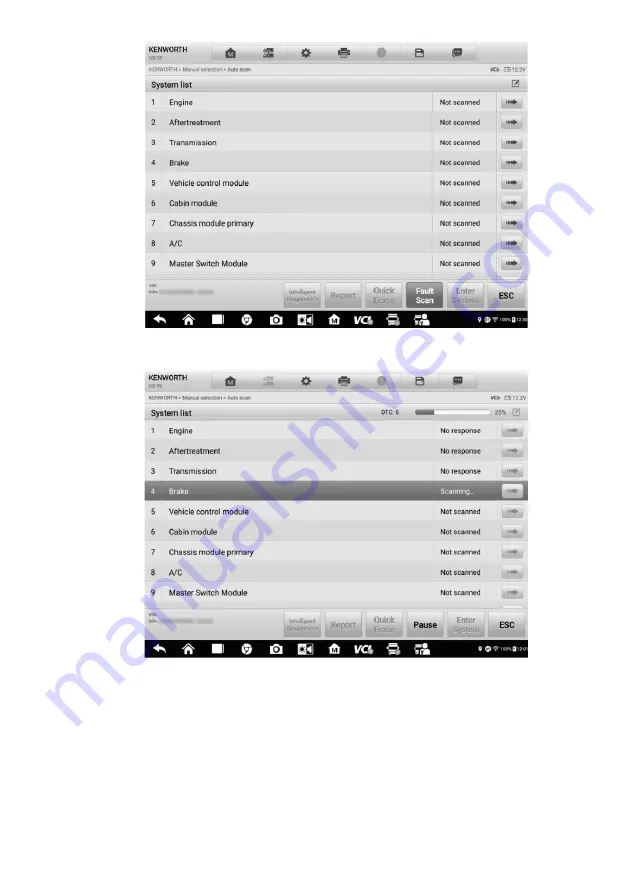
69
Figure 5-4
Sample Fault Scan on System List Screen 1
Figure 5-5
Sample Fault Scan on System List Screen 2
2)
On the
Topology
screen, a system with identified faults will display in orange, with
the number of faults displayed on the upper-right corner of the system icon. The
number of total faults will display on the top.