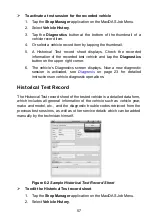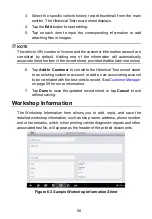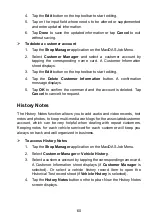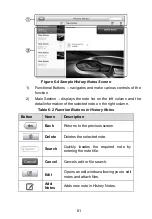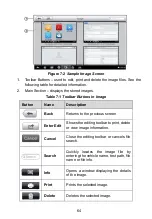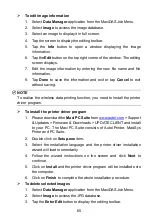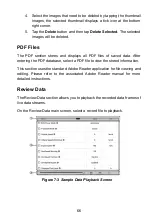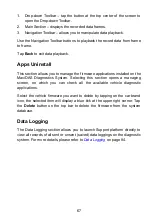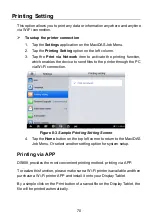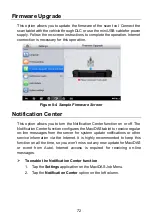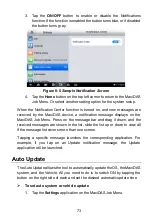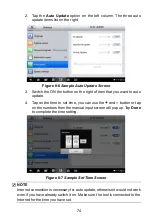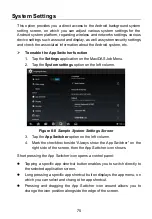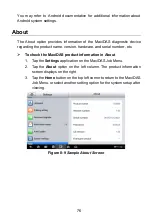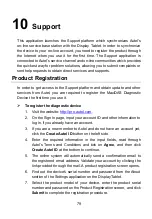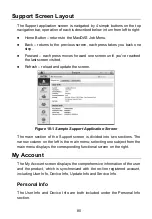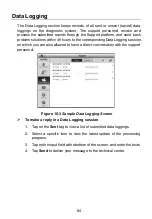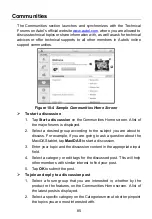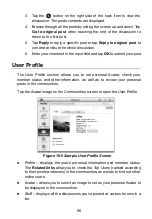71
Printing via PC
If the Wi-Fi printer is not available, you can also use your PC to print the data
on the Display Tablet. Follow the instructions below to realize this function.
To install the printer driver program to a computer
1. Download the
Maxi PC Suite
from
PC.
2. Double click on
Setup.exe
item
.
3. Select the installation language and the wizard will load momentarily.
4. Follow the instructions on the screen and click
Next
to continue.
5. Click on
Install
and the printer driver program will be installed onto
the computer.
6. Click on
Finish
to complete the whole installation procedure.
NOTE
The MaxiSys Printer runs automatically after the installation. Before printing
make sure the Display Tablet is connected to the same network with the
computer, either via WiFi or LAN. And the computer is connected to a printer.
To perform printing through the computer
1. Run the
MaxiSys Printer
program on the computer.
2. Click
Test Print
to make sure the printer is working successfully.
3. Tap the
button on the toolbar. A temporary document will be
created and sent to the computer for printing and the received
document automatically when the
Auto Print
option is selected.
4. Tap the
button on the toolbar of the Display Tablet. A
temporary document will be created and sent to the computer.
If the
Auto Print
option in the MaxiSys Printer is selected, the
MaxiSys Printer will print the received document automatically.
If the
Auto Print
option is not selected, click
Open PDF File
button to view all the temporary files. Select the file(s) you
want to print and click
.