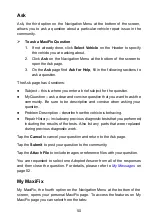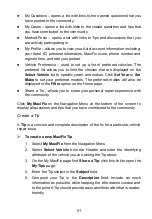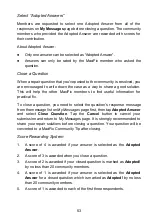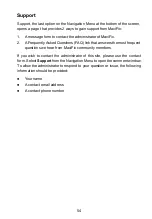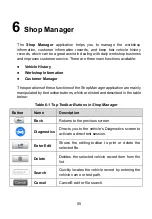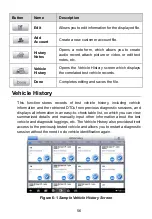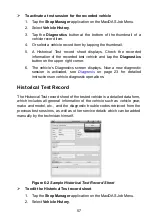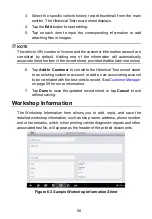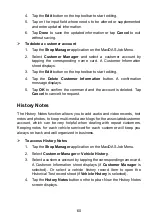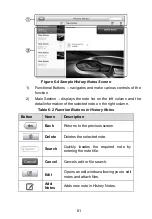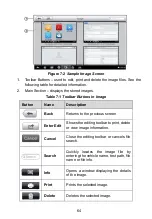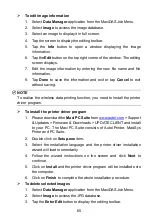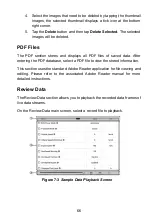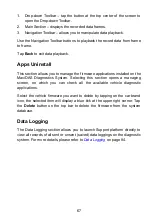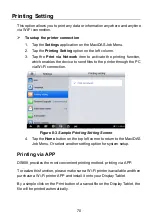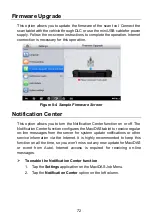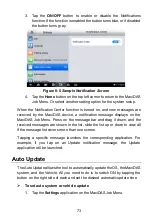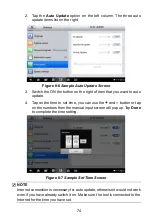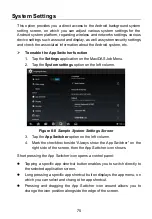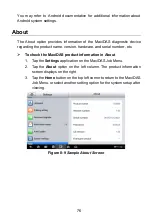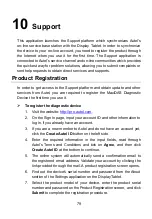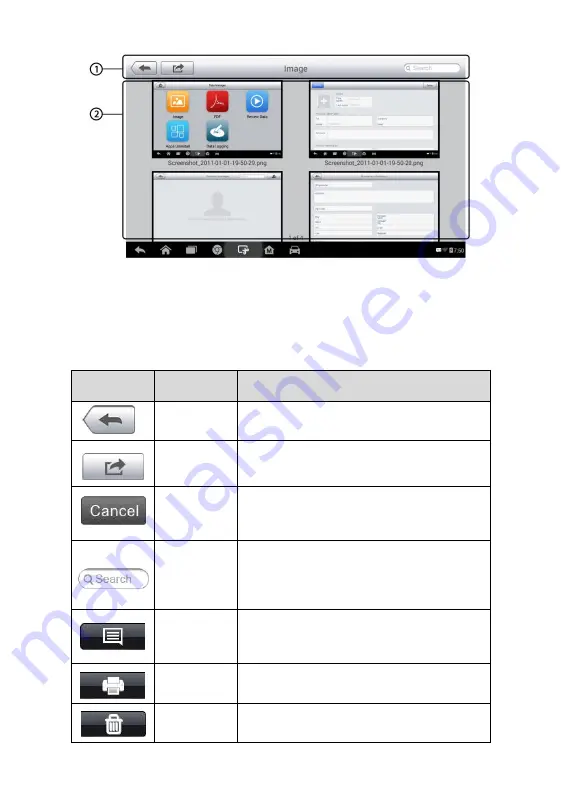
64
1. Toolbar Buttons
– used to edit, print and delete the image files. See the
following table for detailed information.
2. Main Section
– displays the stored images.
Table 7-1
Toolbar Buttons in Image
Button
Name
Description
Back
Returns to the previous screen
.
Enter Edit
Shows the editing toolbar to print, delete
or view image information.
Cancel
Close the editing toolbar or cancels file
search.
Search
Quickly locates the image file by
entering the vehicle name, test path, file
name or file info.
Info
Opens a window displaying the details
of the image.
Prints the selected image.
Delete
Deletes the selected image.
Figure 7-2
Sample Image Screen