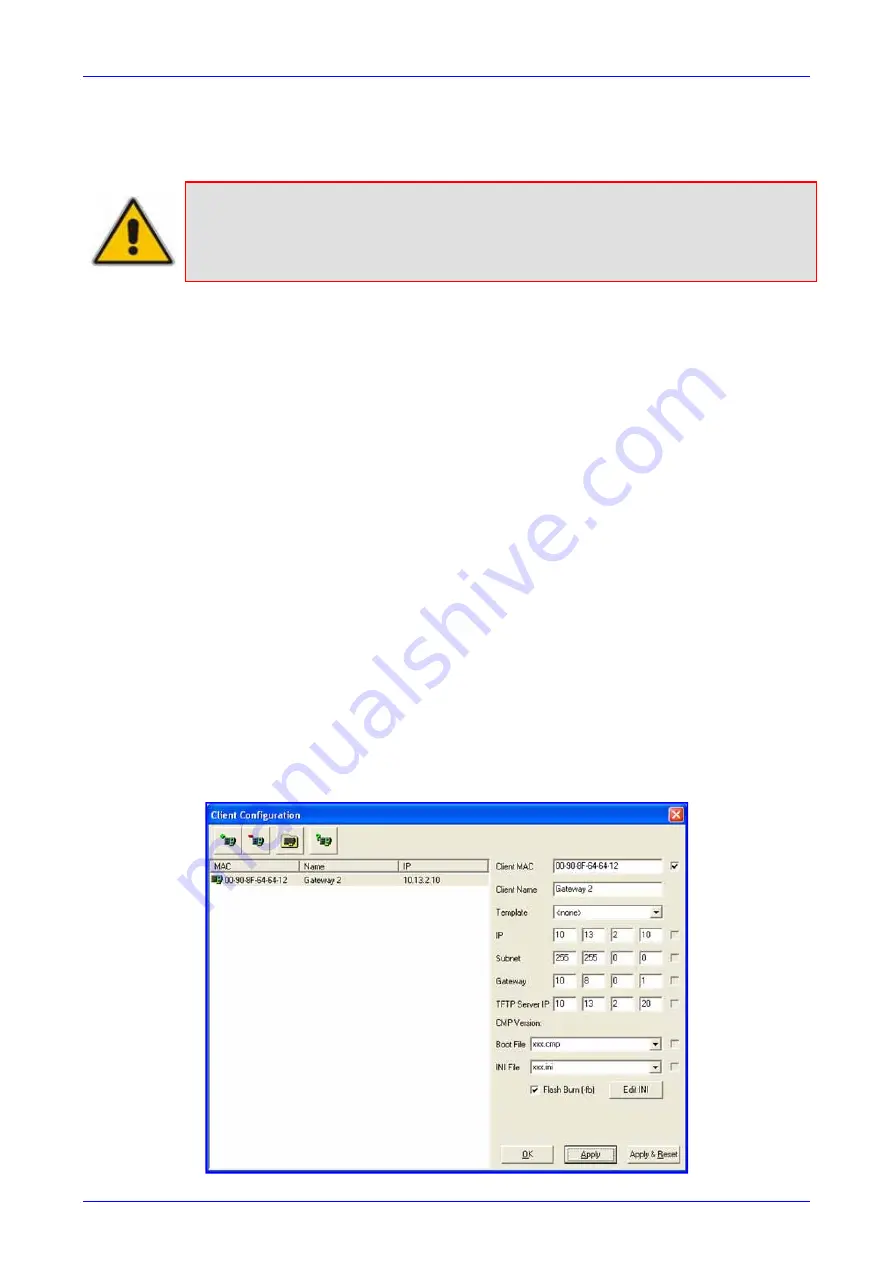
Installation and Configuration Manual
3. Initialization
SBA for Microsoft Lync
49
December 2010
3.1.3.2 Assigning an IP Address using BootP
You can assign an IP address to the device, using the supplied AudioCodes' BootP/TFTP Server
application.
Notes:
•
BootP procedure can also be performed using any standard compatible BootP
server.
•
For a detailed description of BootP, refer to the
Product Reference Manual.
¾
To assign an IP address using BootP:
1.
Start the BootP application.
2.
From the Edit menu, choose
Preferences,
and then in the 'Preferences' dialog box, set the
'Timeout' field to 50.
3.
From the Services menu, choose
Clients
; the 'Client Configuration' dialog box appears.
4.
Click the
Add New Client
icon; a client with blank parameters is displayed.
5.
In the ‘Client MAC’ field, enter the device's MAC address. The MAC address is printed on the
label located on the underside of the device. Ensure that the check box to the right of the
field is selected - this enables the client in the BootP tool (if the client is disabled, no replies
are sent to BootP requests).
6.
In the ‘IP’ field, enter the IP address (in dotted-decimal notation) that you want to assign to
the device.
7.
In the ‘Subnet’ field, enter the subnet mask (in dotted-decimal notation) that you want to
assign to the device. Ensure that the subnet mask is valid, otherwise, the device may not
function.
8.
In the ‘Gateway’ field, enter the IP address of the default gateway (if any).
9.
Click
Apply
to save the new client.
10.
Click
OK
; the ‘Client Configuration’ screen closes.
11.
Physically reset the device using the hardware reset button (or power down and then power
up the device). This causes the device to use BootP; the device changes its network
parameters to the values provided by BootP.
12.
Repeat steps 2 through 11 for the device's second module (if used).
Figure
3-10: BootP Client Configuration Screen






























