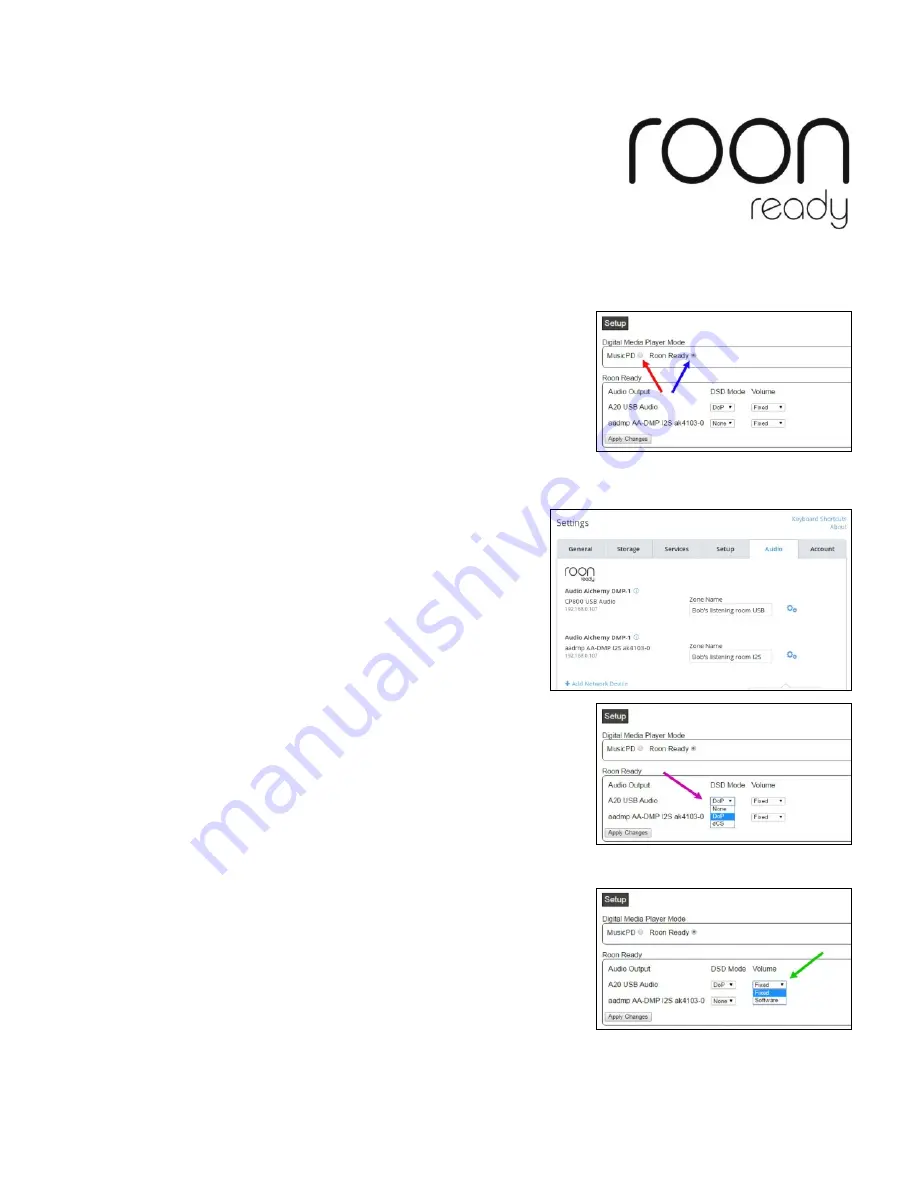
7
Roon Setup and Playback
The DMP-1 is Roon Ready, which means it works as an endpoint for a PC or Mac run-
ning the Roon music organization and playback service. Roon organizes your music
files more conveniently and intuitively than any other music player we’ve seen, and also
provides a wealth of information about artists, albums and genres. You can set up your
Roon software to play through the DMP-1. Roon is a subscription-based service that is
available in a free 14-day trial version.
1) Download the Roon App for PC or Mac
If you haven’t yet, download and install the Roon app on your PC or Mac. You can find it at
roonlabs.com/downloads.html
. In-
stall the app as directed. Make sure the DMP-1 is powered on and connected to your network before you open the Roon app,
and make sure your computer is connected to the network.
2) Select Roon Endpoint Mode on the DMP-1
The DMP-1 switches between file server and Roon modes in two ways: through
the optional remote or through the DMP-1’s webpage. To switch between the two
modes using the optional remote, simply push the Roon or DMP button on the re-
mote.
To switch modes through the DMP-1’s webpage, click on the onscreen Setup but-
ton that appears near the top of the webpage. This will bring up the setup page.
Near the top, right under the Setup button, are buttons for MusicPD (red arrow
above) and Roon Ready (blue arrow). When you click Roon Ready, the DMP-1 will
stream whatever you play through the Roon app on your PC or Mac.
3) Enable the DMP-1 as a Roon Endpoint
At the bottom of the Roon interface, you will find a Manage Audio Devices
button. Click on it and you will see a page that lists the various audio devic-
es and drivers associated with your computer and network. Scroll down
and you will see a category for Networked devices. You may see the Audio
Alchemy DMP-1 listed already. If you don’t, click on +Add Network Device
and select it in the window that pops up.
The I2S and USB outputs of the DMP-1 will show up as separate end-
points. Click the blue Enable button that appears next to whichever one
you intend to use. (You can use both if you wish.)
4) Adjust the Roon Ready DSD Mode setting
If you intend to play DSD files through Roon, you will need to set the DMP-1’s
Roon Ready DSD mode (purple arrow at left). It can be set separately for the
DMP-1’s USB and I2S outputs. For both, you have three options in each of the two
drop-down menus under DSD Mode. Use None if you do not intend to play DSD
files. Use DoP if you have a DAC (such as the Audio Alchemy DDP-1) that is DSD-
and DoP-compatible. Use dCS if your DAC is not DSD-compatible. The dCS mode
converts DSD signals to PCM to make them compatible with all standard DACs.
Note that the DDP-1’s I2S input is not DSD-compatible. If you are using a DDP-1,
we recommend you set the DSD Mode for the USB output to DoP, and use the
DDP-1’s USB input for DSD files and its I2S input for PCM files.
5) Adjust the Roon Ready Volume setting
The DMP-1’s Roon Ready feature offers two Volume modes (green arrow at left),
which can be set separately for the USB and I2S outputs. For both, you have two
options in each of the two drop-down menus under Volume. Use Fixed if you pre-
fer to control the volume using your preamp’s volume control. If you have a pre-
amp with a high-quality volume control, such as the Audio Alchemy DDP-1, this
setting will deliver the best sound quality. Use Software if you prefer to control the
volume from within the Roon app on your Mac or PC.








