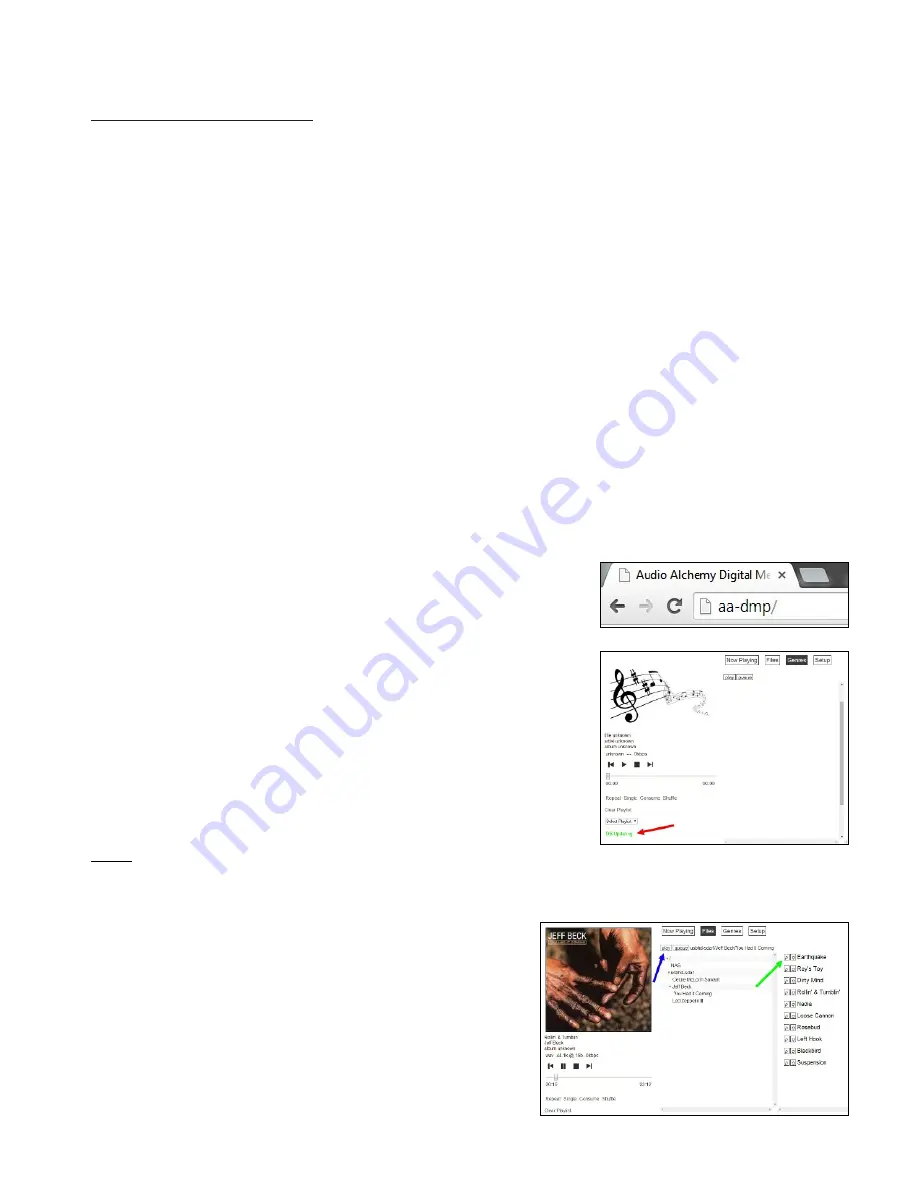
5
1) Power Up the DMP-1
Make sure your amplifier is off and the DMP-1’s Ethernet cable is connected to your router, then push the DMP-1’s power but-
ton, if you are using the stock power supply. If you are using the optional PS-5 power supply, push the power button on the
front of the PS-5. Two green LEDs on the front of the DMP-1 will flash while the unit is booting up. When it is ready to use, af-
ter about 20 seconds, the white LEDs surrounding the power button will light up.
2) Set Up Your Browser to Control the DMP-1
Open a web browser on a computer that’s connected (wired or WiFi) to the same
network as the DMP-1. If you’re using a Windows PC, enter
http://aa-dmp
in the
browser’s URL address window and hit enter on the keyboard. If you’re using a
Mac, enter aa-dmp.local in the window and hit enter on the keyboard. You may
want to bookmark this page in your browser so it’s easier to recall later.
3) Allow the DMP-1 to Scan Your Drives
In order to play your music files, the DMP-1 must first scan the connected USB de-
vices and any networked hard drives with compatible music files. This allows the
DMP-1 to determine artist, album, song and genre info so that you can browse
tunes through its webpage. This process may take a few minutes; the more files
and connected sticks and hard drives you have, the longer it will take. However, any
files that have already been scanned may be played while the DMP-1 finishes its
scan. While the scan is being conducted, the “DB updating” notice will appear in
green in the lower left corner of the browser window (indicated by the red arrow in
the screen shot at right). When the scan is done, “DB updating” turns gray.
NOTE: Any networked drive or computer that you intend to use as a music source
with the DMP-1 must have a Guest account activated. This is generally very easy to do, but methods vary depending on the
device. In Windows, it is found under User Accounts. With a NAS drive, it is found in the app or web page that controls drive
configuration. Consult the owners manual for the computer or drive you are using.
4) Play a File
To play a specific tune, click the onscreen Files button near the center top
of the browser window. This will bring up a list that shows the available
drives. In the screen shot at right, these are “NAS” (or “network attached
storage,” i.e., a networked computer or hard drive), and “usbhd-sda1” (a
USB stick). Click on any available drive or stick to show a list of the artists
available, then click on an artist name to see what albums are available
from that artist. Click on an album name to show the list of tunes on the
album. You can play the entire album by clicking on the play button (blue
arrow at right) above the drive/artist/album list, or click the P button (green
arrow at right) next to a specific tune.
Initial Setup and Basic Playback
Ethernet Connection
Before turning the DMP-1’s power on, start by connecting the DMP-1 to your Ethernet router. This can be either a direct con-
nection, or a connection into a wall jack that connects to your router. Use quality Cat-5 or Cat-6 Ethernet cables. To insert the
cables, push them into the jacks until they click. To remove them, press the retention tab on the connector at the end of the
cable, then gently pull the connector free. While it’s possible to use a wireless Ethernet bridge to connect the DMP-1 to a
router, we recommend against it. A wired connection will assure the bandwidth needed to stream high-resolution audio files.
USB Connections
Any of the DMP-1’s USB jacks can be used as an input from a USB stick or drives, or as an output to connect to a DAC or
digital preamp with a USB input. The two USB jacks on the left (when looking at the rear panel) have high-current 5-volt DC
supplies that can power many USB hard drives. You may not need an external power supply for the USB drive when one of
these jacks is used. All of the jacks can be used with USB sticks. If you are using a USB cable to connect the DMP-1 to a
DAC, you will need a USB cable tipped with a Type A USB connector on one end and a Type B USB connector on the other.
Digital Audio Outputs
In addition to its USB outputs, the DMP-1 offers four dedicated digital audio outputs: AES/EBU, I2S, coaxial and optical. All
four are always active, and can be used in any combination. I2S will provide the best fidelity if you are connecting the DMP-1
to an Audio Alchemy DDP-1 digital preamp or another other DAC or digital preamp equipped with I2S. If I2S is not available,
use USB. If USB is not available, use AES/EBU if possible, then coaxial if not. The optical output may come in handy in situa-
tions where hum caused by ground loops is a problem.








