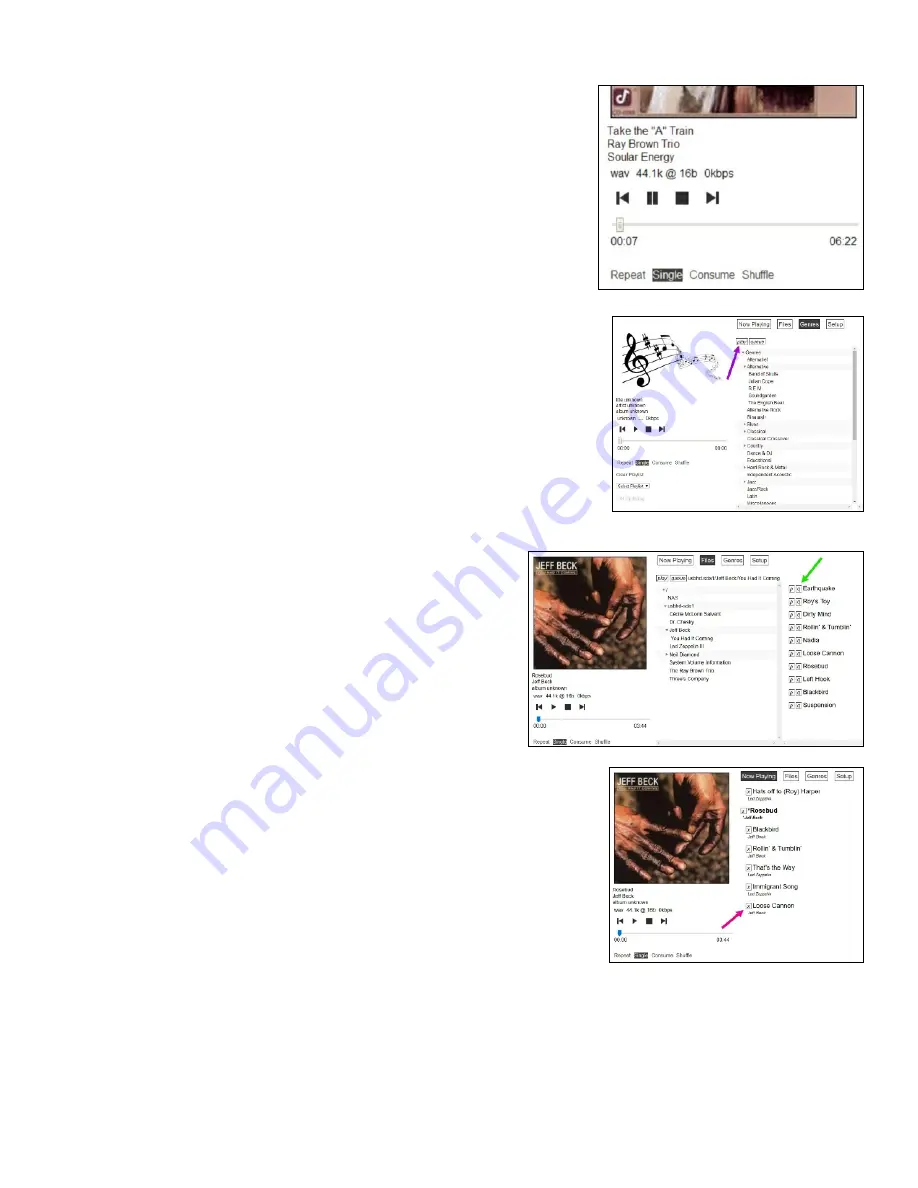
6
4) Use the Playback Controls
The playback controls in the web page work just like the playback controls on a CD
player. You can skip back to the beginning of a track or back to the previous track;
pause and restart playback; stop playback; and skip to the next track. Clicking on
the timeline below the onscreen control buttons restarts playback from that point.
You can use the buttons below the timeline to access more advanced options.
Click on Repeat to repeat an entire album. When Repeat is activated, you can click
on Single to repeat the track that’s currently playing. Click on Shuttle to play the
tracks on an album in random order.
You can also use the track skip, play/pause and repeat controls on the optional
remote. Note that these buttons do not function when the DMP-1 is used as a
Roon endpoint (see next page).
5) Play By Genre
To play tunes from a certain genre instead of a particular artist or album, click the
Genre button near the center top of the browser window. This will show a list of the
various genres into which your music files are classified. Clicking on a particular
genre will bring up a list of all the albums you have in that genre. As with the album
playback, you can click the play button (purple arrow at right) to play all the tunes
within a genre. If you want to play a specific work within a genre, click on that album.
A list of the tunes on the album will come up and you can play them just as you would
any other album or tune (as outlined in step 3 on the previous page). You can also
click the Repeat button below the playback controls at lower left to repeat all the
tunes in a genre, or the Shuttle button to play the tracks within a genre in random or-
der.
6) Create a Play Queue
The DMP-1’s web page lets you queue up a list of tunes for playback.
When you click on an album, you’ll see a list of tunes on that album at
right. To the left of each tune name, you’ll see a square with a Q (green
arrow in the image at right). Click on the Q to add the tune to your play-
back queue.
To view the playback queue, click the Now Playing button near the top
of the web page. You’ll see the list appear in a column on the Now
Playing page. You can use the onscreen playback controls, or the ones
on the optional remote, to control playback. If you want to delete a tune
from the playlist, click on the square with the X to the left of the tune
name (purple arrow in image at lower right).








