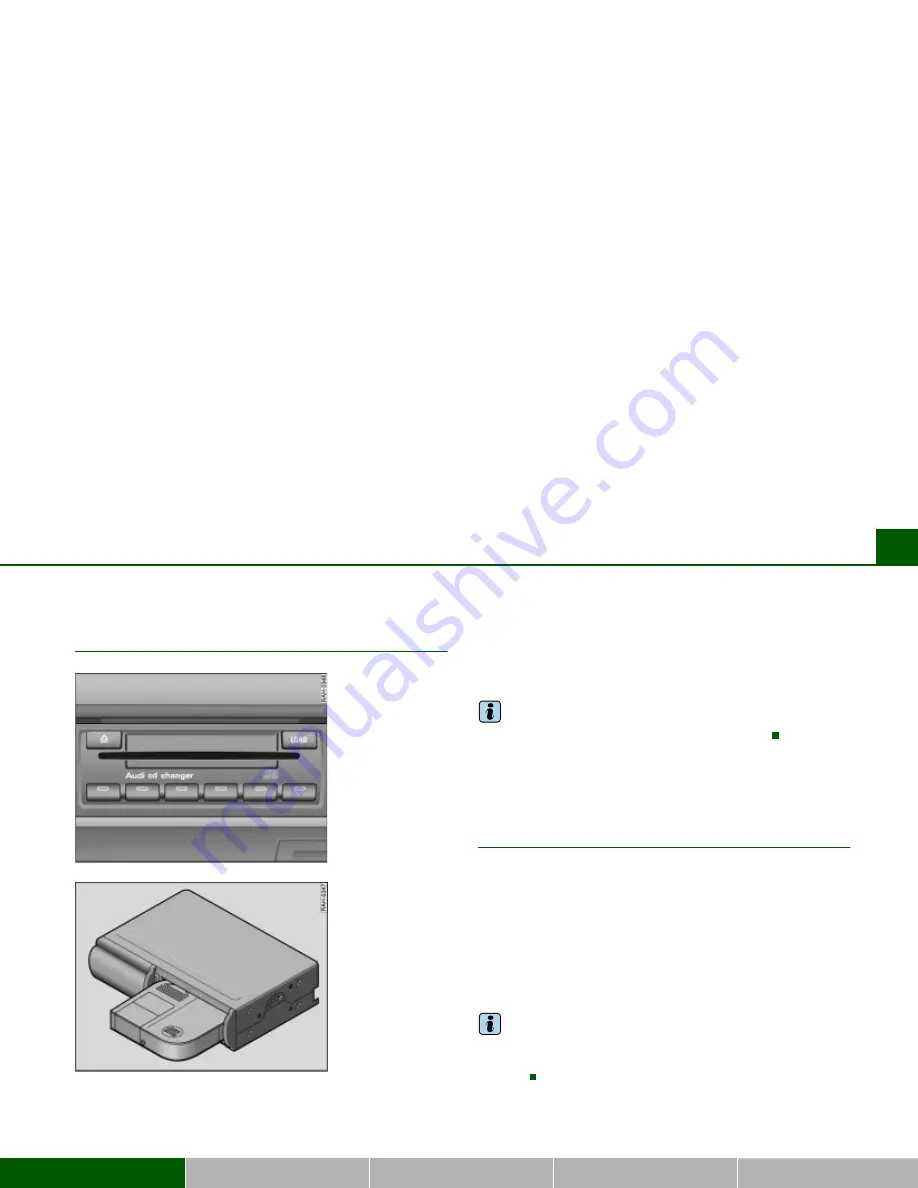
Drives
35
General operation
RADIO, CD
NAME, TEL
NAV, INFO
CAR, SETUP
Applies to vehicles: with CD changer
CD changer
For technical reasons there are two different CD changers which are
not available for all models.
·
Audi cd changer* in glove compartment
Þ
fig.31
·
CD changer with cartridge* in trunk
Þ
fig.32
The differences in operation of the external CD changer are limited
to the different procedure when loading the CDs into the changer.
Tips
The CD changers are available as factory equipment.
DVD navigation drive
General
The DVD navigation drive
Þ
page 36, fig.33 can read and play the
navigation DVD, audio CDs (CD-A) and MP3 CDs compatible with the
equipment.
An audio CD (CD-A) inserted in the drive is played using the CD func-
tion
Þ
page 78. An MP3 CD inserted in the drive is played using the
MP3 function
Þ
page 83.
Important tips for handling the different data carriers can be found
starting on
Þ
page 48.
Tips
Navigation DVDs can be purchased from an Audi dealer. The dealer
can also provide you with information about navigation DVD
updates.
Fig. 31 Audi cd
changer in glove
compartment
Fig. 32 CD changer
with cartridge in trunk
Summary of Contents for RNS-E
Page 1: ...Audi Navigation System plus RNS E 11 04 Audi Navigation Syste Operating Instr ...
Page 8: ...6 ...
Page 9: ...7 General operation ...
Page 10: ...Overview 8 Fig 1 Navigation System plus control unit ...
Page 56: ...Drives 53 General operation RADIO CD NAME TEL NAV INFO CAR SETUP ...
Page 57: ...54 ...
Page 58: ...55 RADIO CD ...
Page 101: ...96 ...
Page 102: ...97 NAME TEL ...
Page 111: ...106 ...
Page 112: ...107 NAV INFO ...
Page 170: ...Information INFO 165 General operation RADIO CD NAME TEL NAV INFO CAR SETUP ...
Page 171: ...166 ...
Page 172: ...167 CAR SETUP ...
Page 182: ...Frequently Asked Questions FAQ 177 General operation RADIO CD NAME TEL NAV INFO CAR SETUP ...
Page 183: ...178 ...
Page 184: ...179 Alphabetical index ...
















































