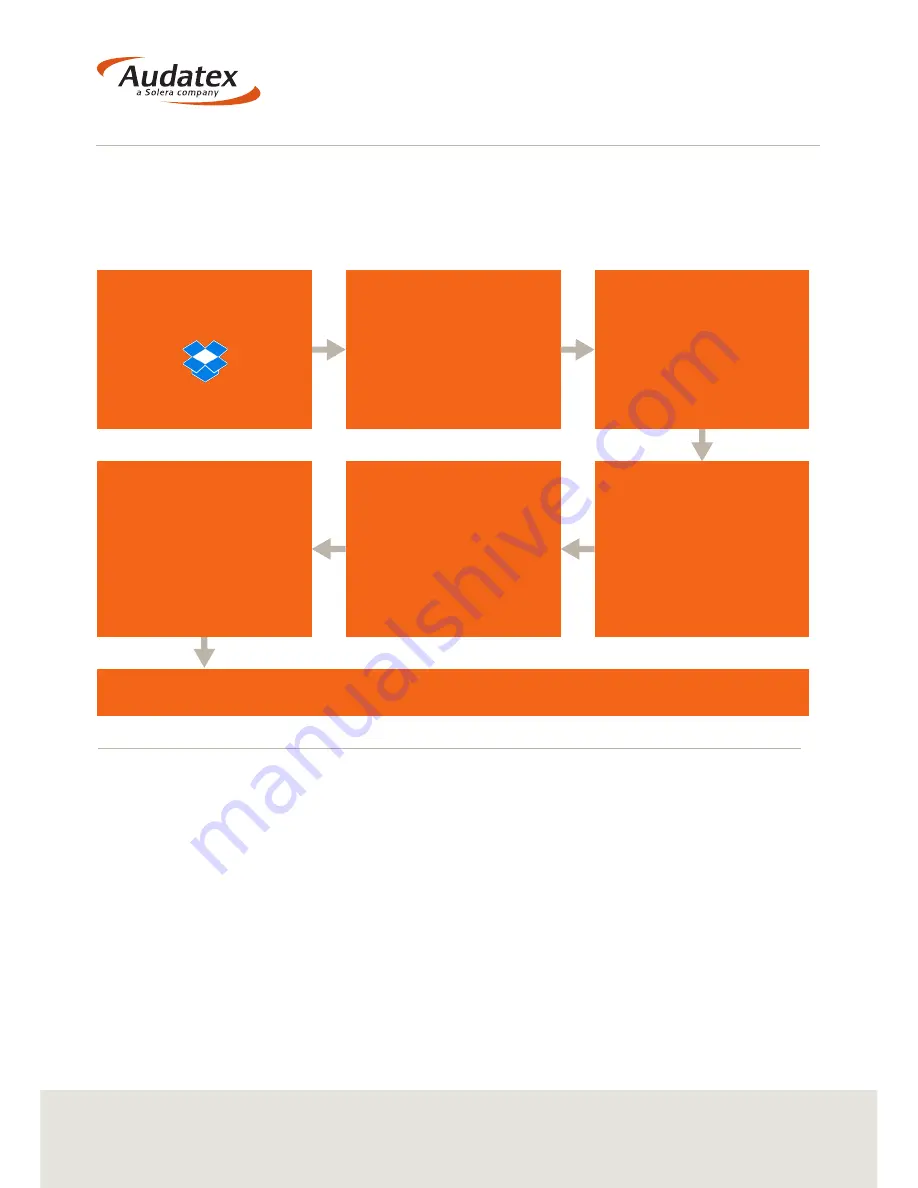
Service Desk: 0118 923 5645
6.2 Dropbox
6.2.1 Setting up a Dropbox Account:
To set up an account with Dropbox:
From the ‘tablets’ Home
screen, select the
‘Dropbox’ icon
Images from the VHC2
will now automatically*
load onto your Dropbox
account when saved to
the device
*(only when the VHC2 is
connected to a network)
The images are now accessible to download from any PC connected to your account
Read the Terms and
Conditions of Use and if
you agree select ‘I Agree’
Once the Account has
been set up successfully
then Dropbox will take
you through its basic
features
Select the ‘Sign Up’
icon and complete the
required fields. Once
complete select ‘Create
Account’
Select the icon ‘Include
Videos’ and then select the
‘Turn On Camera Uploads’
icon
6.2.2 Sharing on Dropbox
1. Install the Dropbox app on your device (https://www.dropbox.com/
downloading)
2. When installing, you will be prompted to either sign in or create a new account.
Sign in to your Dropbox account
3. Sign in to your account after installing the Dropbox desktop application
4. Once Dropbox is installed on your computer, you will notice a new Dropbox
folder on your hard drive and an icon on your toolbar. Add files to your Dropbox
folder and Dropbox will sync them with your account online. You can also now
access these files when you sign in to Dropbox.com
5. Once you have installed the application and signed in on your other devices,
your files will appear in the Dropbox folders of those devices too.
17
18


































