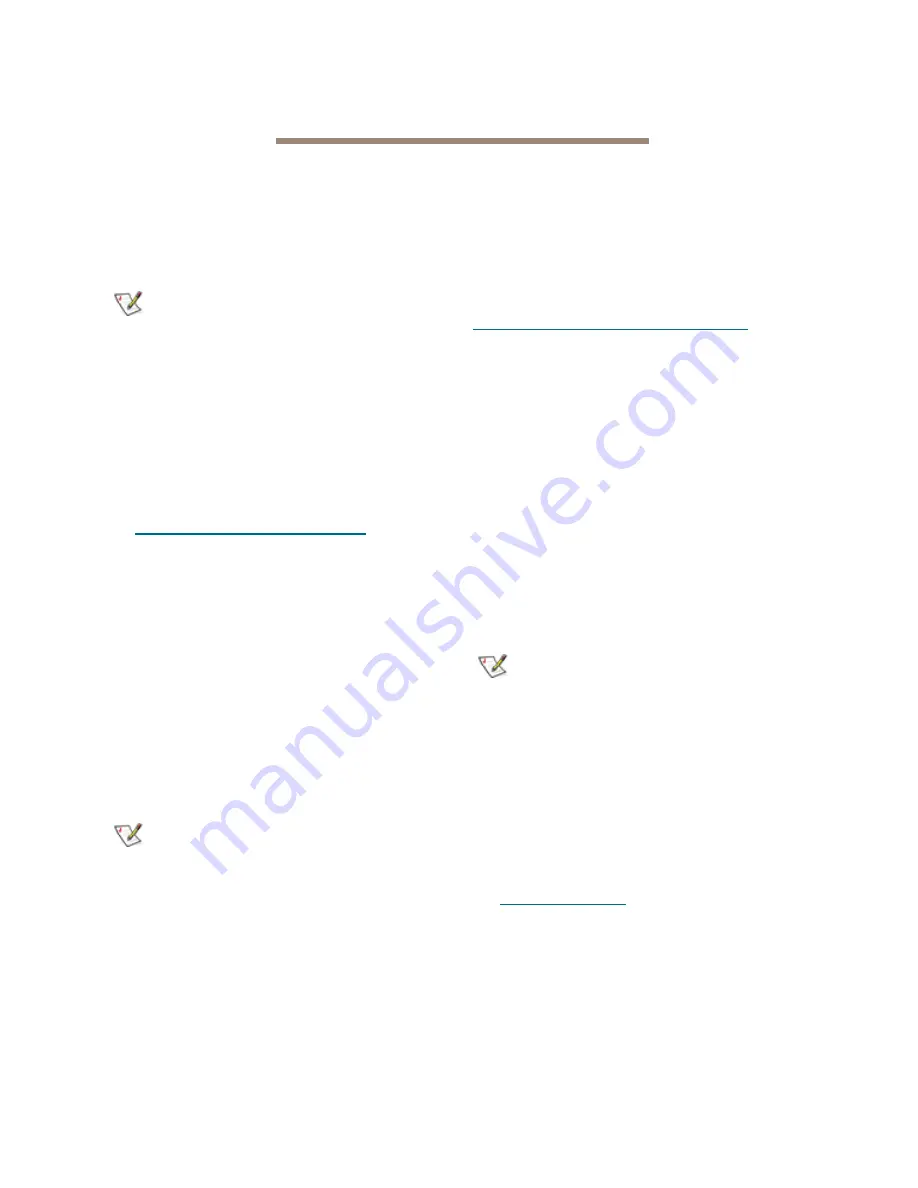
10
ATTO Technology Inc. FibreBridge Installation and Operation Manual
5.0 Update Firmware
The ATTO FibreBridge has several processors which control the flow of data. The firmware to control these
processors can be upgraded in the field. The preferred method is to use the ATTO ExpressNAV System Manager.
The PUT command from an FTP or ZMODEM utility, over an RS-232 connection, can also be used.
The FibreBridge firmware is distributed as an
.ima
file
available from your Storage Solutions provider.
Download the file and note the filename.
Note
There is always a backup image in the
FibreBridge, in case the flashing process fails.
After updating the firmware, verify the correct
program version is executing by viewing the
status page and checking the firmware
revision number.
Using ExpressNAV
1
If you are not already in the ExpressNAV
interface, type the IP address of your
FibreBridge in a standard browser as found in
Using ExpressNAV System Manager
on page 8,
click
Enter Here,
type in your user name and
password, and click
OK
.
2
Click on the
Firmware
Update
menu item on
the left-hand side of the page.
3
The
Firmware Update
page appears. Click
Browse
to locate the firmware you downloaded
earlier.
4
Highlight the file.
5
Click
Upload
.
6
Wait until a new page is displayed that shows
the status of each step of the download.
Result: Upon successful completion of the Flashing
Firmware process, a notice will appear at the bottom
of the page along with a 'Restart' button.
Note
The firmware update process is not complete
until bridge is restarted, which loads and
executes the new image.
7
Click the Restart button to load and execute the
firmware flashed in step 6 above.
Result: Restarting Firmware page will appear and
count down, returning you to the Status page. If the
page does not count down or gets stuck, refer to
Optimizing ExpressNAV in Internet Explorer
on page
8, and also ensure that your DHCP server has not
changed the IP address of the bridge.
8
It is highly recommended that you repeat the
firmware update process so that the backup
image is replaced with up-to-date firmware.
Using FTP
1
Establish an FTP link to the bridge that is to be
flashed using the Ethernet-attached computer
or a computer directly connected to a
FibreBridge Management Port.
2
Use the
PUT
command to download the
firmware file to the bridge. For example:
PUT c:\bridge_firmware\FB6500100.IMA
3
Once the download is complete, cycle power on
the FibreBridge to implement the new firmware.
Note
It is recommended that you use a stand-alone
FTP client rather than a browser-based FTP
client for firmware downloads to avoid time-
outs and lost connections.
4
It is highly recommended that you repeat the
firmware update process so that the backup
image is replaced with up-to-date firmware.
Using the zModem command
1
Connect to the FibreBridge using a serial cable
connected to the Management Serial port, see
Using the serial port
on page 8.
2
Load a Terminal Program such as Hyper
Terminal onto the attached computer.
3
Set the terminal program and the FibreBridge
for the highest possible baud rate for your
terminal.
4
Turn on power to the FibreBridge.


























