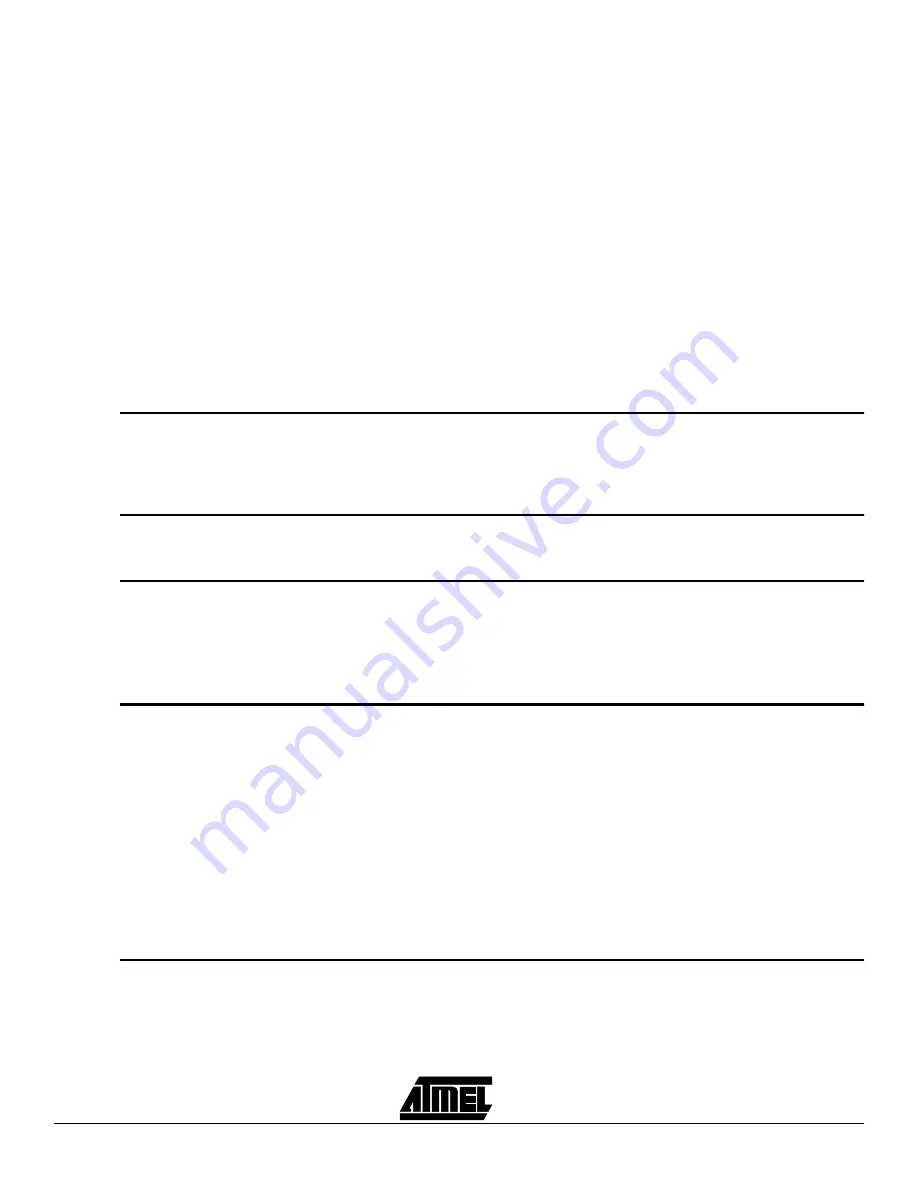
How to use the Software
STK200 Starter Kit
6-3
Auto-Program carries out all the steps you have selected. All these options are available
individually in the Program Menu and some of them also have speed buttons on the
toolbar.
■
Erase Device
■
Program Device
■
Program EEPROM
■
Verify Device
■
Verify EEPROM
■
Program Lockbits
The programmer has a dual function. In addition to being able to program a device out
of circuit using the applications module, you can also program a device which has been
soldered into your circuit. This allows you to solder in a blank device, program and
reprogram the device without removing it from the board. See the section “In-System
Programming” on page 10-1 for details. Both methods use the same user software.
6.6
New Project
This creates a new project. You will be prompted for the device type in a dialogue box.
Select the device you wish to base your project around, and press the “OK” button.
The system will then open Project Manager & Buffer windows to set project options and
allow you to open the Program and EEPROM files.
6.7
Open Project
Open Project allows you to open an existing project, all associated files, and settings.
Choose “Open Project” from the “Project” menu or use the speed button.
6.8
Save Project
It is available on the “Project” menu and the toolbar.
This allows you to save your project options including font settings, window positions,
and files in one quick and easy step.
You are prompted for a project file name with an .AVR extension. If either the Program
or EEPROM buffers have changed, you will be prompted to save them also.
6.9
Load File
This allows you to load a data file into your project. You must have the appropriate
buffer selected, Program or EEPROM on top of the desktop, when you choose “Load
File” in the “File” menu or click on the “Load File” button, as the file will be loaded into
the currently open buffer.
The file loader currently has support for loading the following file types:
■
Binary
■
Intel Hex
■
Motorola S Record
■
Atmel Generic
The file type is automatically selected and requires no user intervention.
6.10
Save File
This allows you to save a data file without saving the whole project. You must have the
appropriate buffer selected when you select “Save File” or “Save File As”, as the file in
the selected buffer will be saved.
The “Save File” option currently has support for saving the data in the following file
types:
Summary of Contents for STK200
Page 4: ...Table of Contents iv...
Page 6: ...Introduction 1 2 STK200 Starter Kit...
Page 8: ...Getting Started 2 2 STK200 Starter Kit...
Page 10: ...Connecting the Hardware 3 2 STK200 Starter Kit...
Page 14: ...Installing the Software 5 2 STK200 Starter Kit...
Page 22: ...How to use the Software 6 8 STK200 Starter Kit...
Page 26: ...Brown Out Detector 8 2 STK200 Starter Kit...
Page 36: ...Technical Support 11 2 STK200 Starter Kit...
Page 38: ...Appendix II Warranty Statement 12 2 STK200 Starter Kit...
Page 39: ...Appendix II Warranty Statement STK200 Starter Kit 12 3...






























