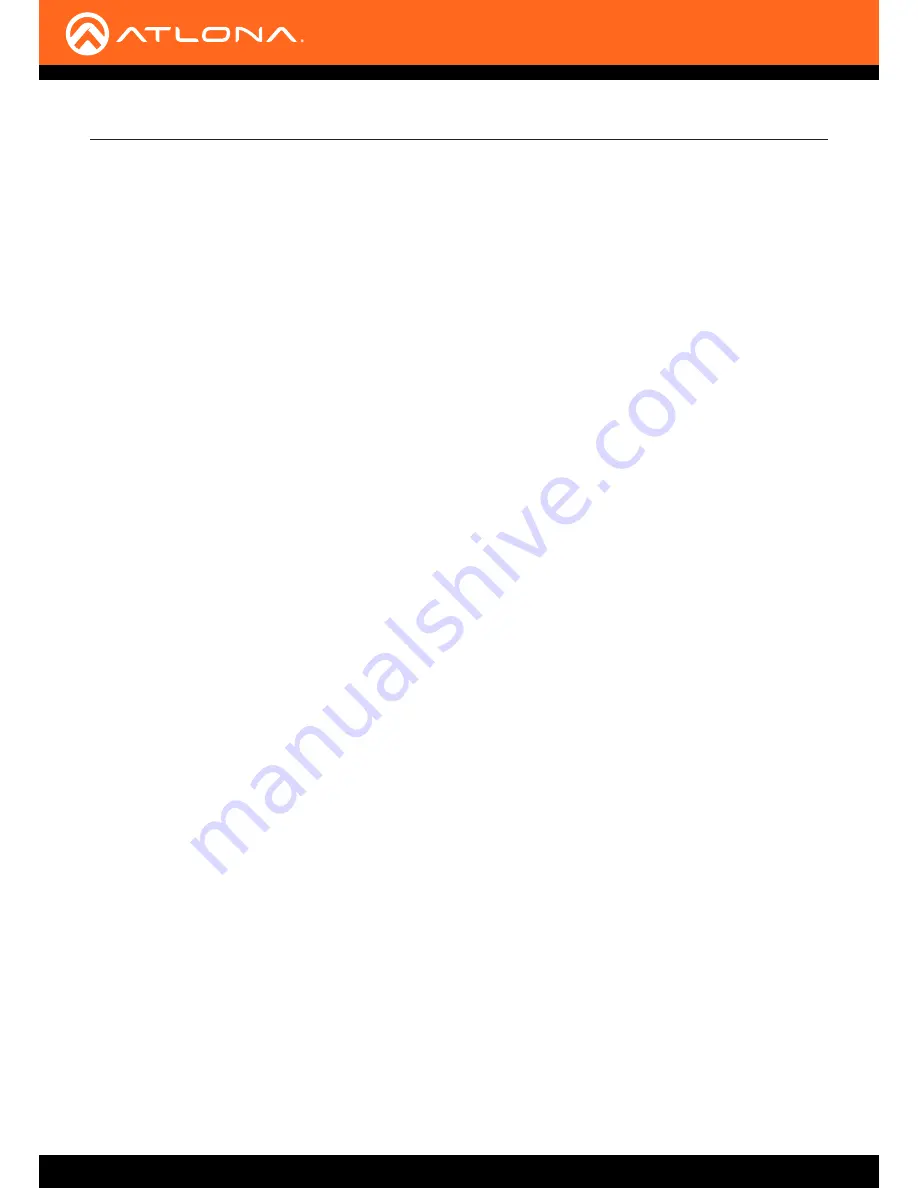
AT-JUNO-451
25
The Web GUI
Power
Under normal operation conditions, this toggle is set to
ON
. Click this toggle to
OFF
, to turn the AT-JUNO-451 “off”.
When “off”, the
POWER
LED indicator on the front panel will turn red. The
PWOFF
and
PWON
commands can also
be used to control the power state.
Reset to Default
Click the
Factory Default
button to set the AT-JUNO-451 to factory-default settings.
Firmware Update
Click the
Choose File
button to select the firmware file, when upgrading the firmware on the AT-JUNO-451.
Once the firmware file is selected, click the
Update
button. Refer to
Updating the Firmware (page 26)
for more
information.
System






















