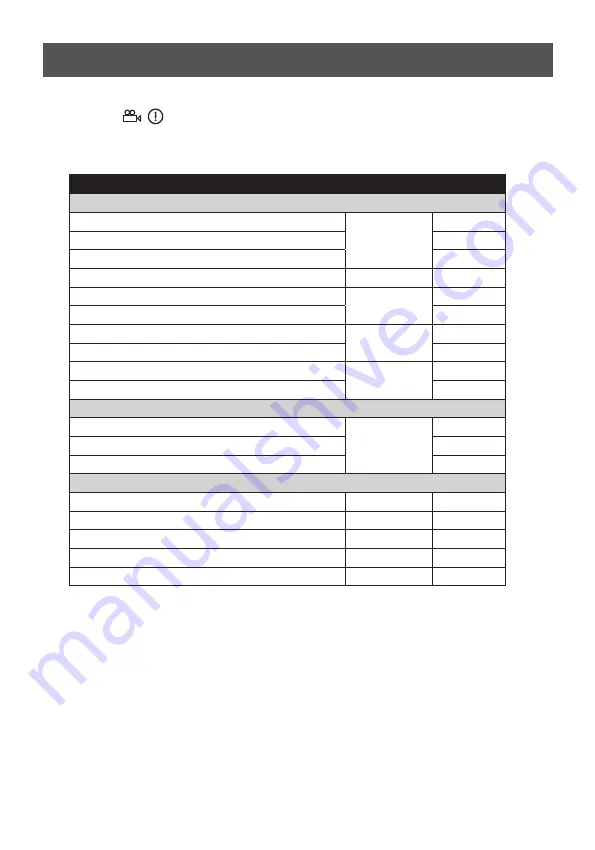
26
Supported Resolution
If the SOURCE LED continues to blink in green (slower than “no signal” mode);
OSD display:
, and there is no video displayed or the video quality suffers, it indicates
that the video frame rate from your A/V source device is not supported. Ensure that the
consumer timing of your HDMI device is compliant with the standard listed below:
2D Video Format Timings
Resolution
Support
Primary CEA Video Timing
640x480p @ 59.94 / 60Hz
480p
YES
720x480p @ 59.94Hz
YES
720x480p @ 60Hz
YES
720x576p @ 50Hz
576p
YES
1280x720p @ 50Hz
720p
YES
1280x720p @ 59.94 / 60Hz
YES
1920x1080i @ 50Hz
1080i
YES
1920x1080i @ 59.94 / 60Hz
YES
1920x1080p @ 50Hz
1080p / 60
YES
1920x1080p @ 59.94 / 60Hz
YES
Secondary CEA Video Timing
1920x1080p @ 23.98 / 24Hz
1080p / 24
YES
1920x1080p @ 25Hz
YES
1920x1080p @ 29.97 / 30Hz
YES
VESA Timing (DVI only)
640x480 @ 59.94 / 72.809Hz
VGA
YES
800x600 @ 60.317 / 72.188Hz
SVGA
YES
1024x768 @ 60 / 70.069Hz
XGA
YES
1280x768 @ 60 Hz
WXGA
YES
1280x1024 @ 60 Hz
SXGA
YES
Summary of Contents for IOGear GWHDMS52
Page 1: ...www iogear com User Manual Wireless 5x2 HD Matrix GWHDMS52 PART NO M1229 ...
Page 2: ......
Page 32: ... 2013 IOGEAR ...







































