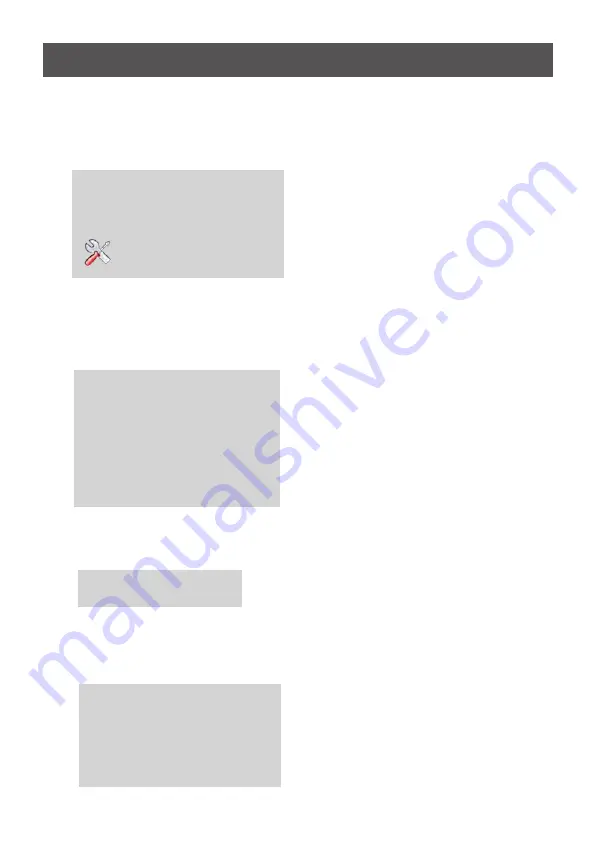
24
Multiple Transmitter Selection
1. Verify that the power is removed from Transmitter 1. Press Transmitter No. key on the
remote control and point it at Receiver 1.
OSD Displays:
2. Enter SETUP menu. OSD Displays:
3. Enter “Add New Transmitter” menu if you would like to add a Transmitter.
OSD Displays:
During this period, press and hold the power down on Transmitter 2, and plug in power.
Hold the power button down until the Power LED on Transmitter 2 start to blink orange
which indicates that the Transmitter 2 has entered the “connecting” mode. After the
receiver has found the new transmitter, the OSD Displays.
Select Transmitter Number:
→
GWHDMS52
→
GWHDMS52
SETUP
Up to 4 transmitters may be detected. Press up / down and OK button on remote
control for selection.
SETUP:
→
Add New Transmitter
→
Remove Transmitter
→
Modify Transmitter Name
Return
SEARCHING......
Press transmitter no. key to escape
SEARCHING
Select New Transmitter
→
GWHDMS52
Return
Summary of Contents for IOGear GWHDMS52
Page 1: ...www iogear com User Manual Wireless 5x2 HD Matrix GWHDMS52 PART NO M1229 ...
Page 2: ......
Page 32: ... 2013 IOGEAR ...









































