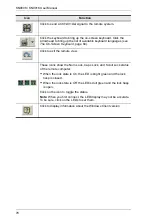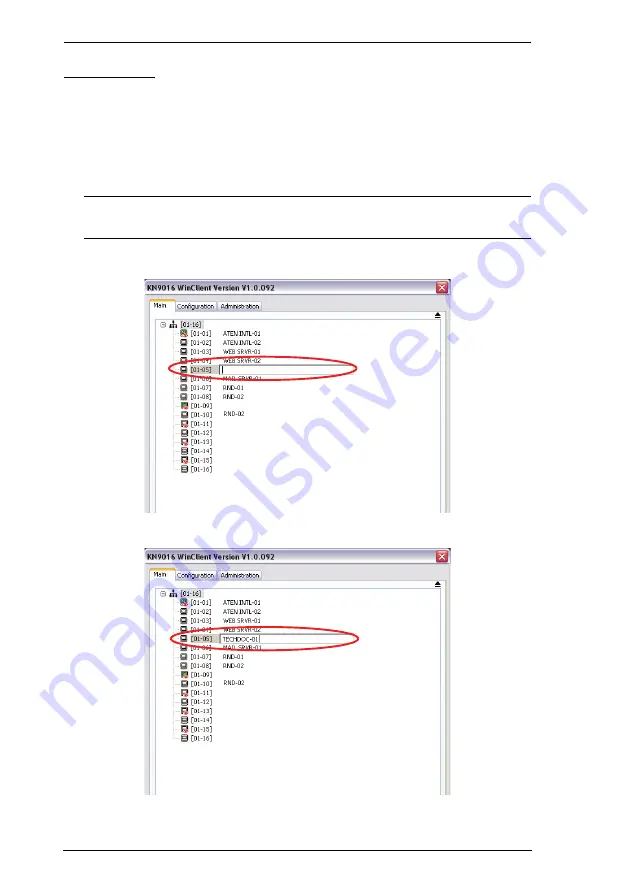
KN9008 / KN9016 User Manual
88
Port Names
To help remember which computer is attached to a particular port, every port
can be given a name. This field allows the Administrator to create, modify, or
delete port names. To configure a port name:
1. Click once on the port you want to edit, then either press [F2], or click
again on the highlight bar.
Note:
This is not a double click. It involves two separate clicks. A double
click will switch you to the device attached to the port.
After a second or two, the bar changes to a text input box:
2. Key in the new Port Name, or modify/delete the old one.
Summary of Contents for Altusen KN9008
Page 1: ...KVM Over the NET KN9008 KN9016 User Manual www aten com ...
Page 14: ...KN9008 KN9016 User Manual xiv This Page Intentionally Left Blank ...
Page 24: ...KN9008 KN9016 User Manual 10 Rear Panel KN9008 KN9016 1 2 3 4 5 6 7 1 2 6 7 3 4 5 ...
Page 26: ...KN9008 KN9016 User Manual 12 This Page Intentionally Left Blank ...
Page 62: ...KN9008 KN9016 User Manual 48 This Page Intentionally Left Blank ...
Page 88: ...KN9008 KN9016 User Manual 74 This Page Intentionally Left Blank ...
Page 120: ...KN9008 KN9016 User Manual 106 This Page Intentionally Left Blank ...
Page 124: ...KN9008 KN9016 User Manual 110 This Page Intentionally Left Blank ...
Page 126: ...KN9008 KN9016 User Manual 112 This Page Intentionally Left Blank ...
Page 142: ...KN9008 KN9016 User Manual 128 This Page Intentionally Left Blank ...
Page 174: ...KN9008 KN9016 User Manual 160 This Page Intentionally Left Blank ...