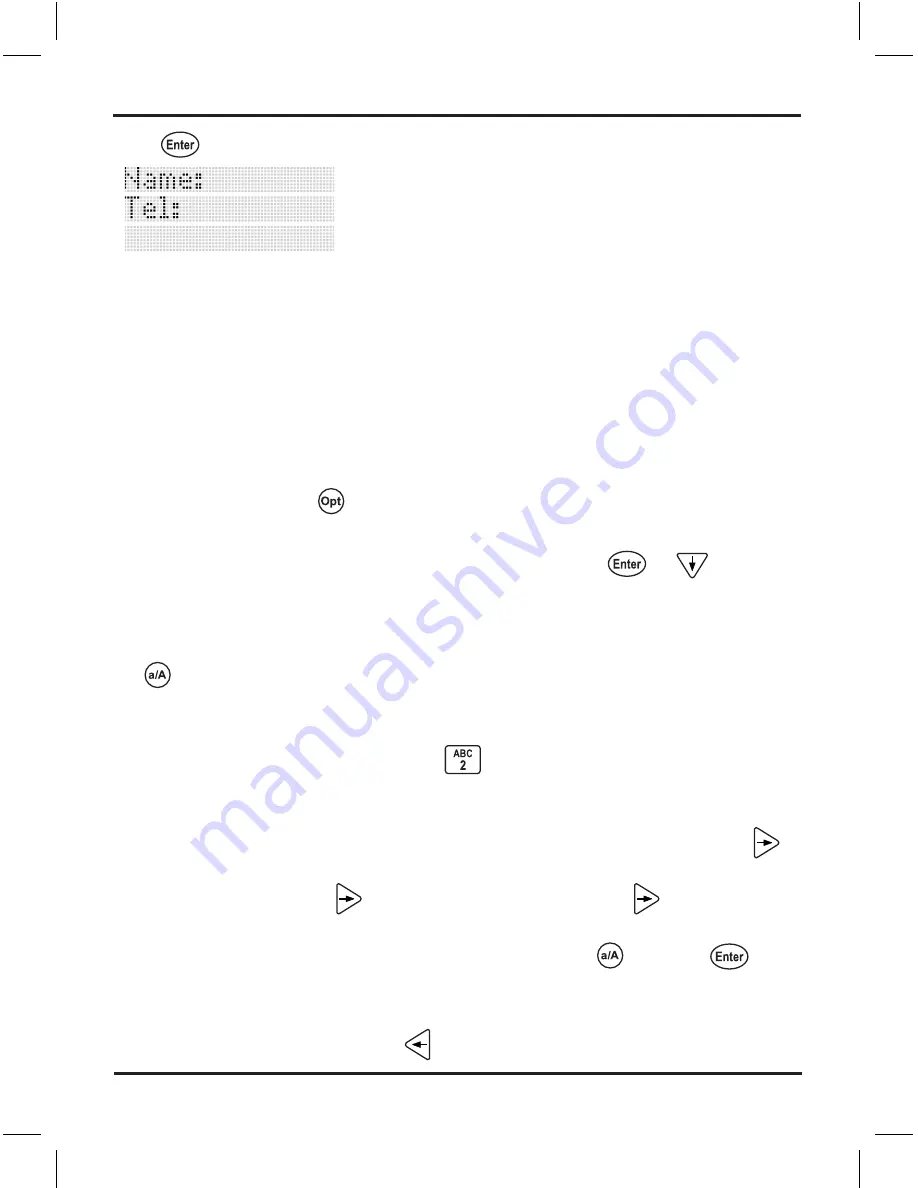
Logio User’s Manual, page
Push
. The screen will display:
Lost & found lets you display your name and telephone number on lines 1 and 2 of
the screen when you turn on your Logio (you enter your master passcode on line
3). If you lose your Logio and someone finds it and turns it on, they will see whom
it belongs to and hopefully arrange to return it to you. You could use your email
address instead of your telephone number but we do not recommend doing so
since email addresses are sometimes used as website user IDs (and being paranoid
security-minded people, we prefer not to give potential bad guys this information).
Lost & found information is optional, and it can also be added or edited later by using
the setup options button
.
The title “Name:” will flash. When you enter the first letter of your name, this title will
disappear
.
To leave the lost & found information blank, push
or
two times
without inputting any characters. To enter your name, use the alphanumeric buttons
on the Logio keypad. The first letter of each word will automatically be uppercase
(only in lost & found, not in other areas of Logio). To capitalize any other letters, use
the
button like a “shift” key on a keyboard (push and hold it and then push the
letter you want to enter). The Logio keypad works like most “multi-tap” cell phone
keypads (except when entering the master passcode, which Logio processes as
numbers only). For example, if you push
one time, it will enter an “a”, two times
“b”, three times “c”, and four times “2”. If you want to enter two letters or numbers
that are on the same button, you have to wait a moment until the cursor moves
before pushing the button again to enter the second character, or you can push
if you do not want to wait. If you want to enter your last name, make a space after
your first name by pushing
. Note that the right arrow button
can only create
a space if there are no characters to the right of the cursor. If you want to INSERT a
space before or between existing characters, push and hold
and push
.
If your name or telephone number is too long to display on the screen, the screen will
jump to the right and you will see one or more left-pointing arrows on the left side of
the screen to indicate you can push
to go back to the left (main) screen. Likewise,
Initial Setup
Summary of Contents for Logio LG10B
Page 1: ...User s Manual Logio Secure Password Organizer ...
Page 2: ......
Page 59: ......
Page 60: ...Logio User s Manual Rev 1 ...































