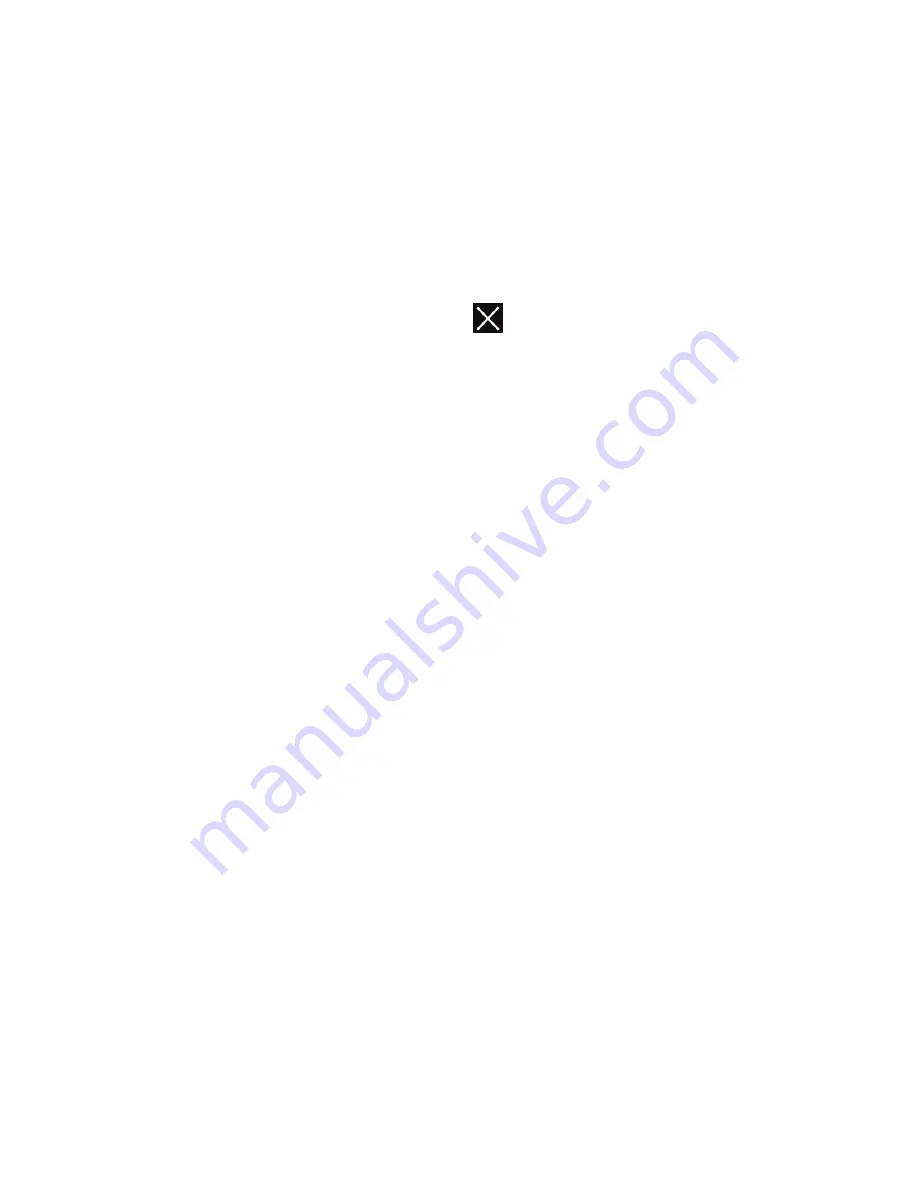
26
• To respond to a notification, tap it.
• Slide down with one or two fingers to expand certain
notifications. You can also pinch or spread two fingers on a
notification to collapse or expand certain notifications.
• To remove a notification, swipe it left or right.
• To remove all notifications, tap .
• To manage notifications you have received, press and hold a
notification to identify the application that created it. You can
then select
Show notifications silently
to show notifications
without making sound,
Block all notifications
to hide all future
notifications from this app, or
Don’t silence or block / Don’t
silence
to regularly receive notifications from this app.
Note:
If you turn off notifications for an app, you may miss its
important alerts and updates. The notifications of some apps
cannot be turned off.
Using Quick Settings
The Quick Settings in the Notification Panel make it convenient
to view or change the most common settings for your tablet.
Swipe down with two fingers from the top of the screen, or open
the Notification Panel and drag the panel downward to view the
following Quick Settings:
•
Brightness:
Uncheck
AUTO
and drag the brightness slider to
adjust the screen brightness.
•
Bluetooth:
Tap to turn Bluetooth on or off. Press and hold to
open the Bluetooth menu.
•
Wi-Fi:
Tap to turn Wi-Fi on or off. Press and hold to open the
Wi-Fi menu, where available Wi-Fi networks are displayed.
KNOWING THE BASICS
Summary of Contents for TREK 2 HD
Page 1: ...User Guide AT T TREK 2 HD...
Page 120: ...118 Notes NOTES...






























