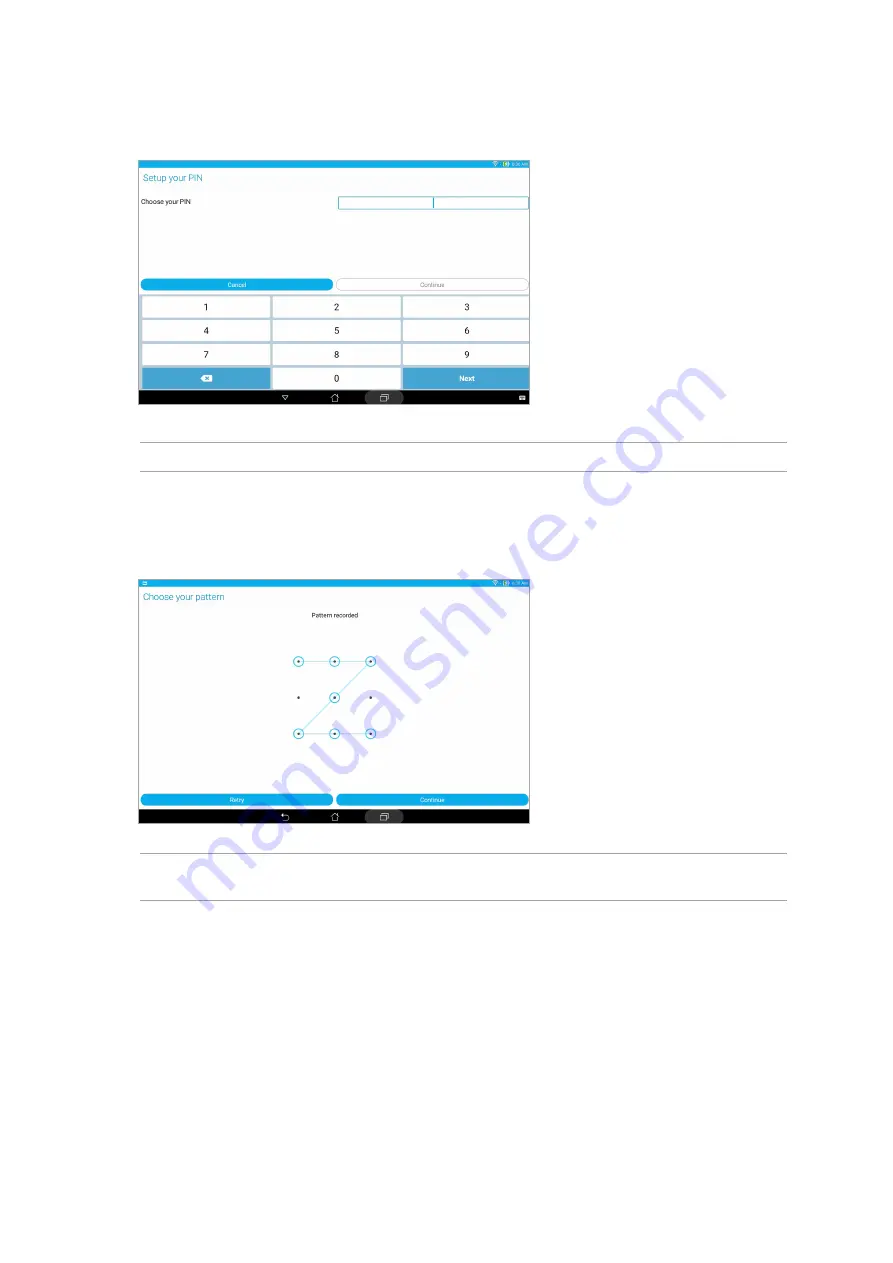
Chapter 8: Maintain your Zen
107
PIN
Key in at least four numbers to set a PIN.
IMPORTANT! Ensure to remember the PIN that you created to unlock your device.
Pattern
Slide your finger on the dots and create a pattern.
IMPORTANT! You can create a pattern with a minimum of four dots. Ensure to remember the pattern
that you created to unlock your device.
Summary of Contents for ZENPAD
Page 1: ...ASUSTablet ...
Page 8: ...8 ...
Page 34: ...Chapter 1 Get your Zen ready 34 ...
Page 62: ...Chapter 3 Keeping in touch 62 ...
Page 86: ...Chapter 5 Work hard play harder 86 ...
Page 104: ...Chapter 7 Zen Everywhere 104 ...
Page 110: ...Chapter 8 Maintain your Zen 110 ...






























