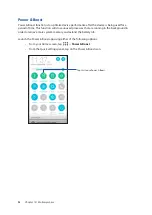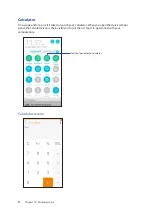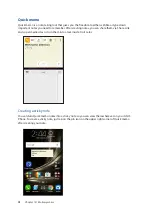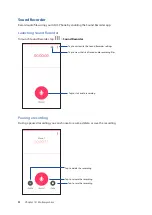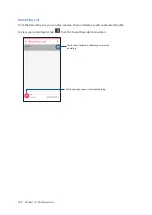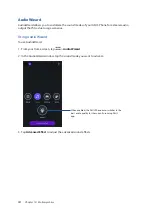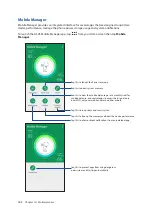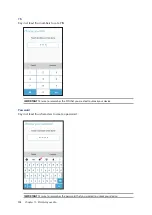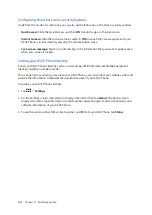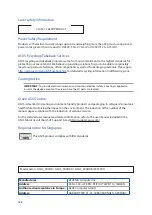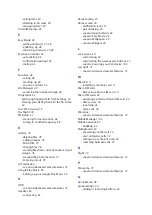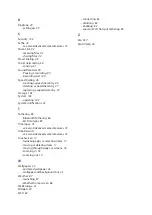- calling later
- deleting to-do tasks
- messaging later
E
- adding shortcuts
- enabling
F
Favorites
- see also Contacts
File Manager
- accessing the internal storage
Fingerprint
Setting up fingerprint ID from Settings
Starting your ASUS phone for the first time
First-time startup
Flashlight
- scanning for local stations
- tuning to another frequency
G
Gallery
-deleting files
- MicroFilm
- viewing files from social network or cloud
storage
- zooming in/out
GIF animation
- see also Advanced camera features
Google Play Music
- Setting up your Google Play Music
H
HDR
- see also Advanced camera features
Headset
Home Dialing
Home screen
- personalizing
L
Lock screen
- customizing the quick access buttons
- see also Securing your Zen device
- see also Advanced camera features
M
MicroSD
Micro SIM card
- assigning a preferred micro SIM card
- renaming
Miniature
- see also Advanced camera features
- enabling
Multiple calls
- setting up a conference call
N
Night
- see also Advanced camera features
P
Panorama
- see also Advanced camera features
Q
Quick Memo
Quick settings
Summary of Contents for ZenFone 3
Page 1: ...ZC553KL User Guide ...