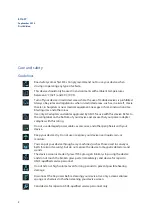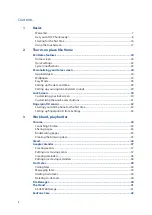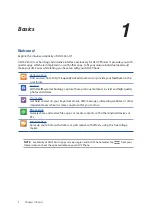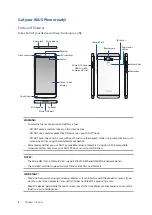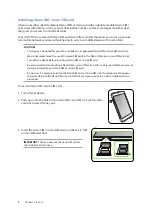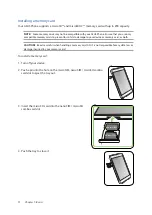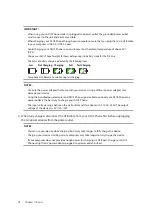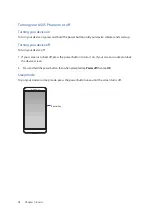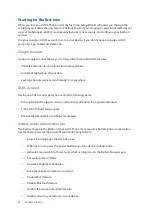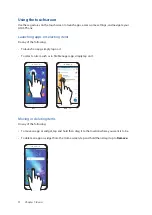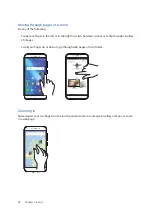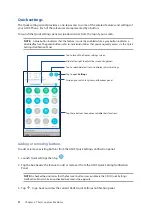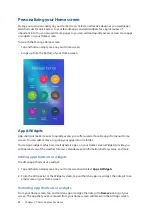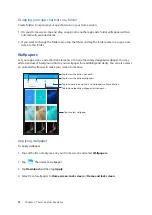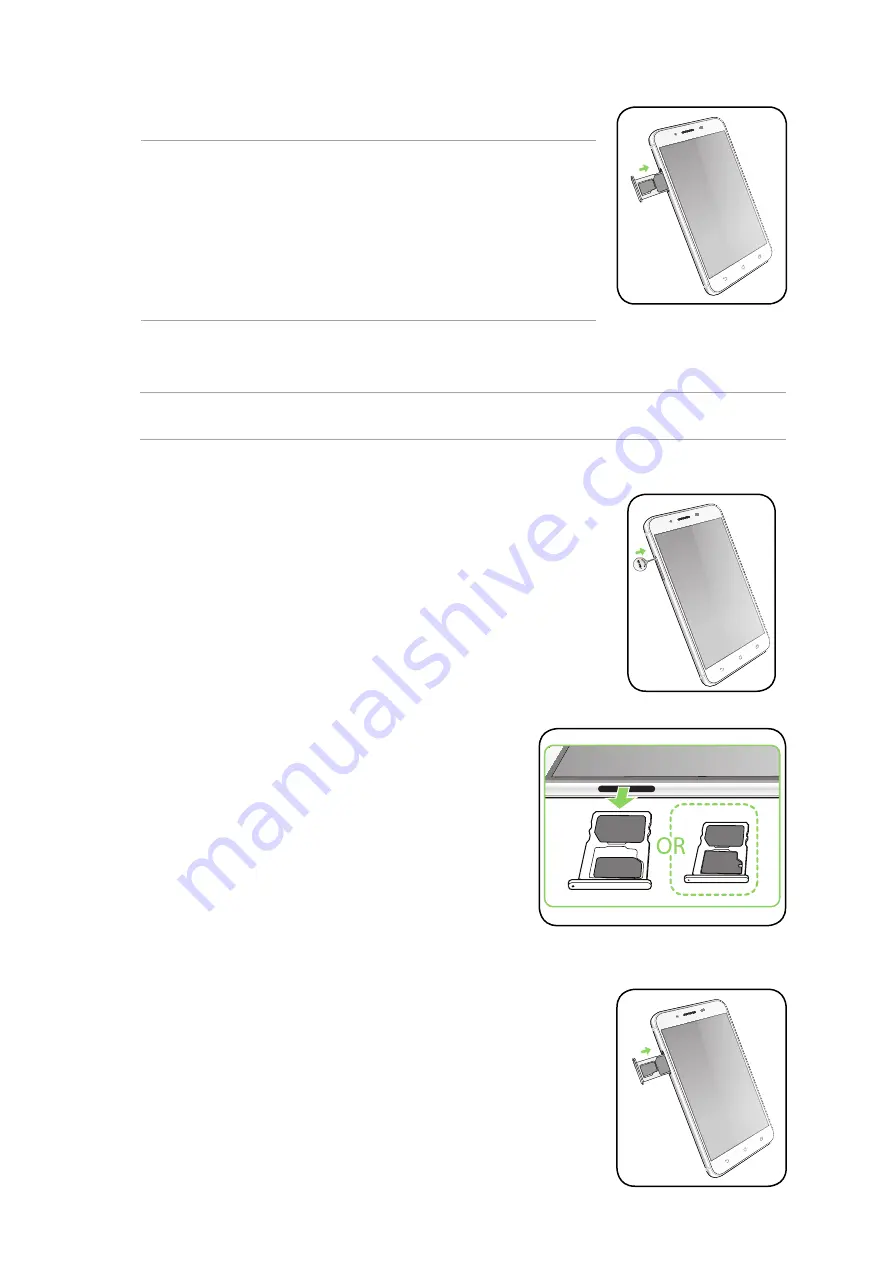
10
Chapter 1: Basics
4. Push the tray to close it.
4. Push the tray to close it.
CAUTION!
• Do not use sharp tools or solvent on your device to avoid scratches
on it.
• Use only a standard micro SIM card on your ASUS Phone. A nano to
micro SIM adapter or a trimmed SIM card may not properly fit into
and may not be detected by your ASUS Phone.
• DO NOT install an empty nano to micro SIM adapter into the
micro SIM card slot to avoid irreversible damage.
Removing a micro SIM / nano SIM card
CAUTION:
Be extra careful when handling a micro SIM / nano SIM card. ASUS is not responsible for any
loss or damage incurred to your micro SIM / nano SIM card.
To remove a micro SIM / nano SIM card:
1. Turn off your device.
2. Push a pin into the hole on the micro SIM, nano SIM / microSD combo
card slot to eject the tray out.
3. Remove the micro SIM / nano SIM card from the micro
SIM, nano SIM / microSD combo card slot.
Micro-SIM1
Micro-SIM1
Micro SD
Nano-SIM2
Summary of Contents for ZenFone 3
Page 1: ...ZC553KL User Guide ...