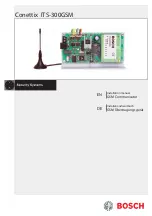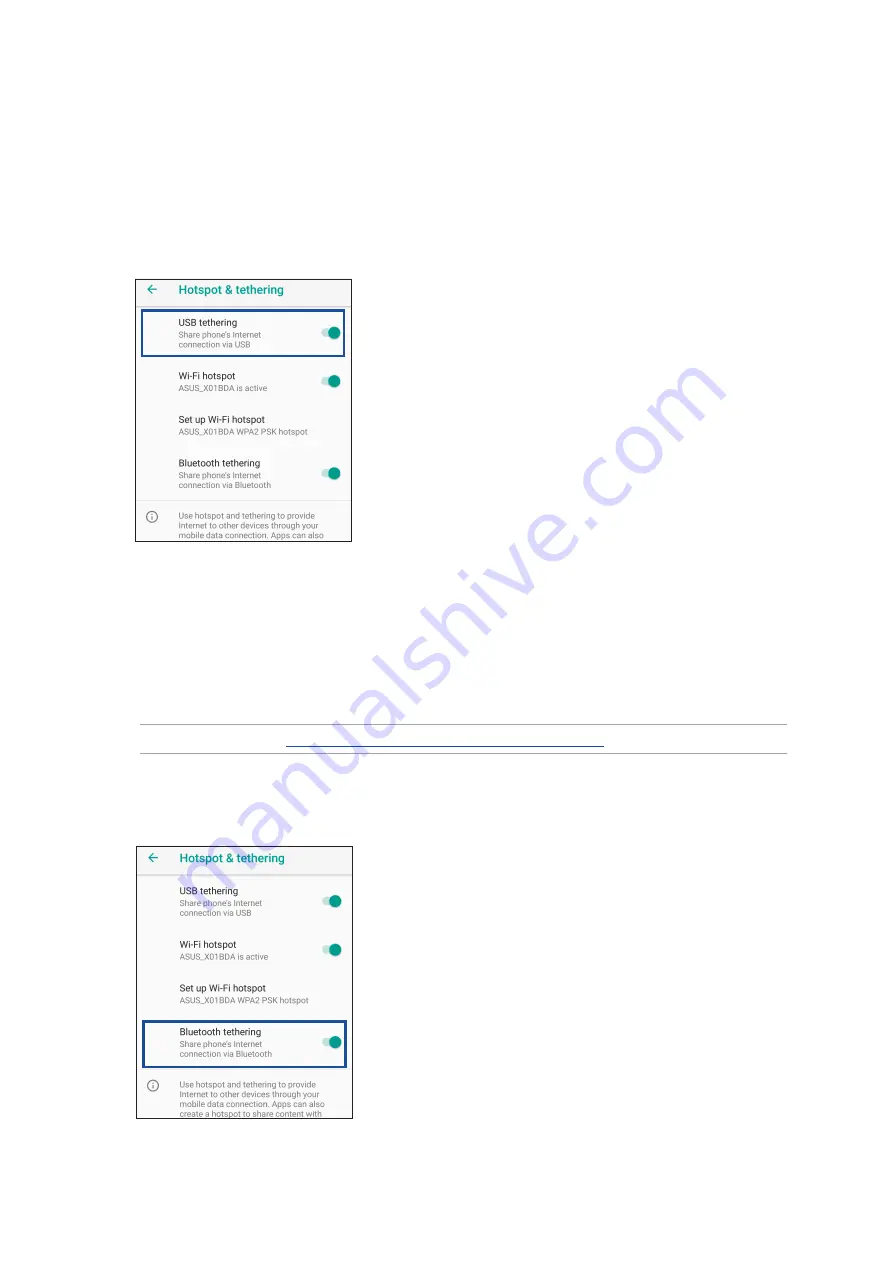
55
Chapter 7: Staying connected
Bluetooth Tethering
Enable Bluetooth tethering on your ASUS Phone to share its Internet connection with other devices.
1. Enable Bluetooth on your ASUS Phone and the other device.
2. Pair both devices.
NOTE:
For details, see
Pairing your ASUS Phone to a Bluetooth® device
.
3. From the Settings screen, tap
Network &
Internet
>
Hotspot &
tethering
, then silde
Bluetooth
tethering
to
ON
.
USB Tethering
Enable USB tethering on your ASUS Phone and share its Internet connection with other devices.
1. Connect your ASUS Phone to another device with a USB cable.
2. From the Settings screen, tap
Network &
Internet
>
Hotspot &
tethering
, then silde
USB
tethering
to
ON
to enable tethering.
Summary of Contents for ZB631KL
Page 1: ...ZB631KL User Guide ...