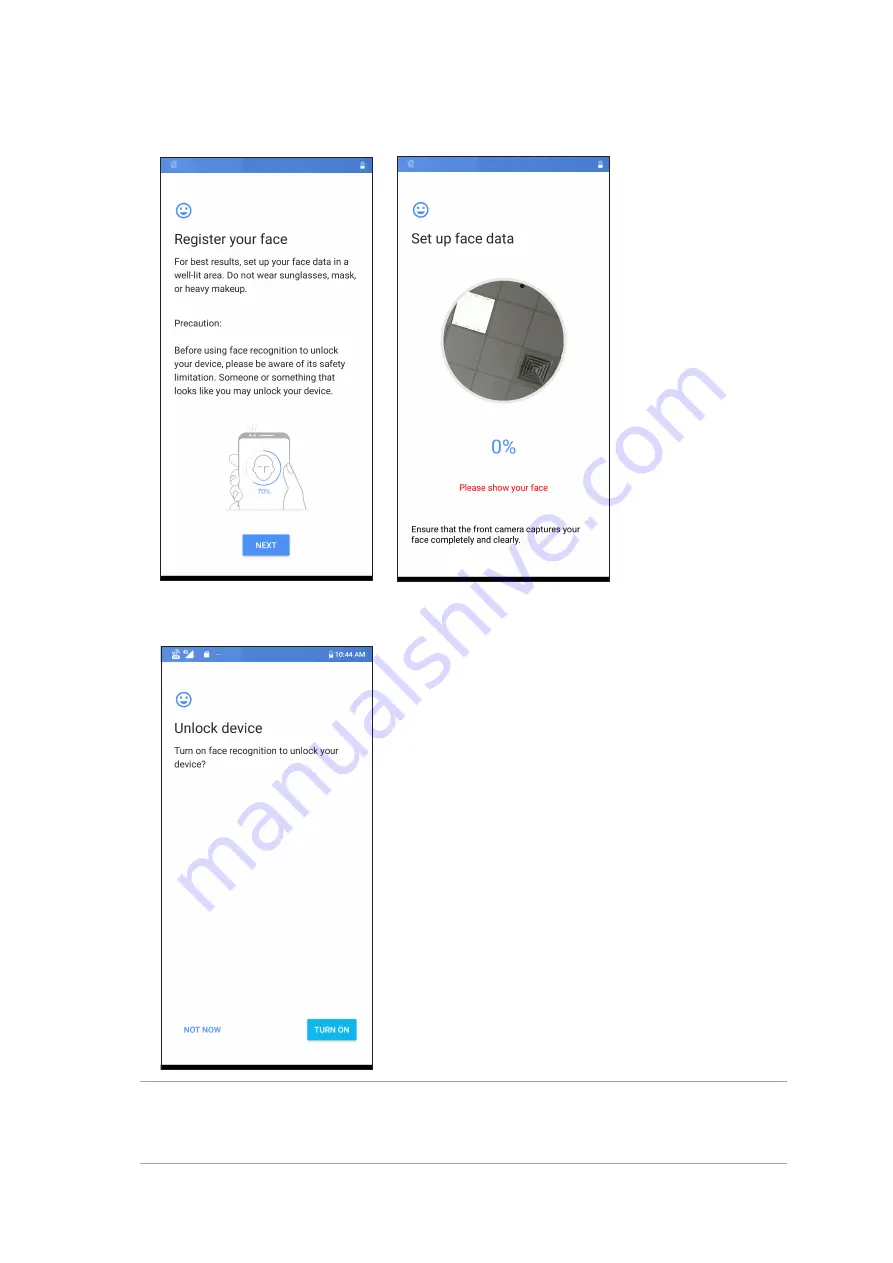
29
Chapter 2: There’s no place like Home
6. Tap
Next
and follow the instructions to register your face.
NOTES:
•
Show your mouth, nose and opened eyes while using face unlock feature.
•
Wearing sunglasses or insufficient light will lead to failure of face unlock.
7. When finished, tap
TURN ON
to enable face recognition to unlock your phone.
Summary of Contents for ZB631KL
Page 1: ...ZB631KL User Guide ...
















































