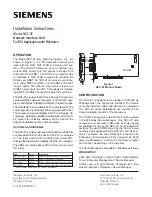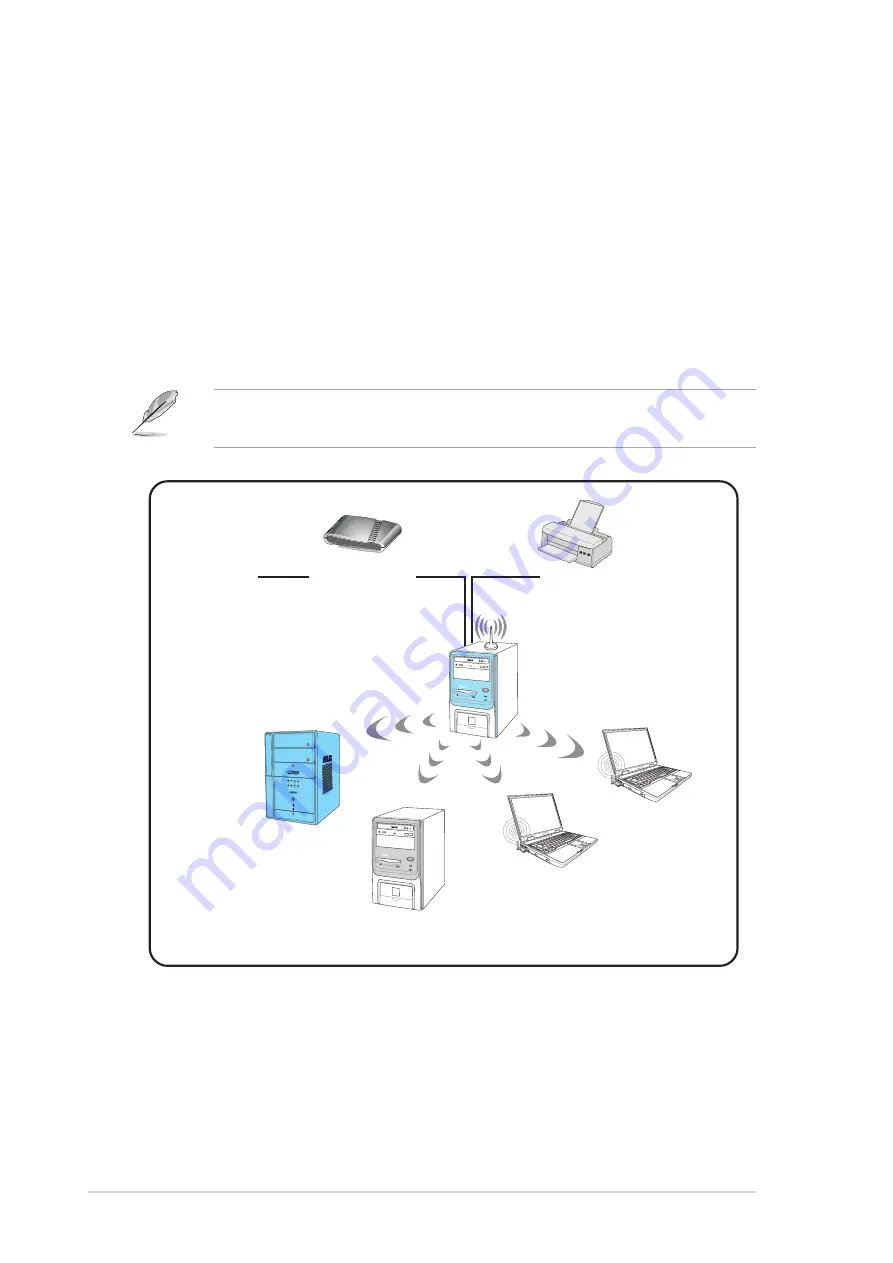
1-6
Chapter 1: Product introduction
1.5.3 Soft Access Point (Soft AP)
You can configure the ASUS WiFi-g™ card as software access point (Soft
AP). In Soft AP mode, the card is capable of supporting an unlimited
number of wireless clients as it becomes the access point connected to a
wired (using an onboard LAN adapter) or wireless network. Wireless
clients connect to the WiFi-g™ card for data transfer, Internet connection,
printer access, etc.
This configuration is ideal for homes with several computers but with only
a single Internet connection and/or one printer.
This feature is available only when you are using Windows
®
XP/Windows
®
Server 2003/Linux operating system.
Internet
ADSL Modem
Printer 1
Client 1
Client 2
Client 3
Client 4
WiFi-g™
MODE