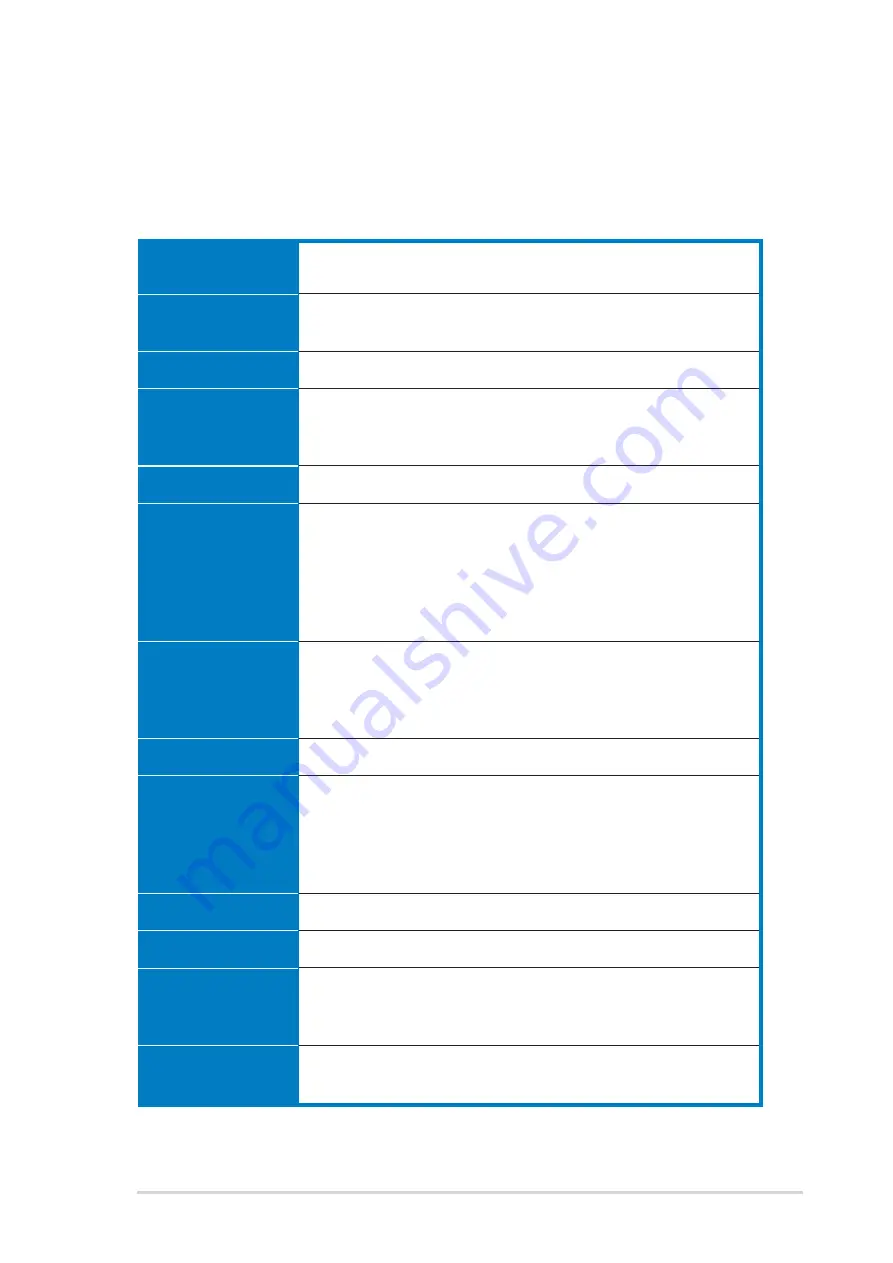
A S U S T W 5 1 0 - E 2
A S U S T W 5 1 0 - E 2
A S U S T W 5 1 0 - E 2
A S U S T W 5 1 0 - E 2
A S U S T W 5 1 0 - E 2
1 - 3
1 - 3
1 - 3
1 - 3
1 - 3
1.2
System specifications
The ASUS TW510-E2 is a barebone server system featuring the ASUS
K8N-DL motherboard. The server supports dual AMD Opteron™ processors
in 940-pin sockets, and includes the latest technologies through the
chipsets embedded on the motherboard.
C h a s s i s
C h a s s i s
C h a s s i s
C h a s s i s
C h a s s i s
S y s t e m
S y s t e m
S y s t e m
S y s t e m
S y s t e m
d i m e n s i o n
d i m e n s i o n
d i m e n s i o n
d i m e n s i o n
d i m e n s i o n
M o t h e r b o a r d
M o t h e r b o a r d
M o t h e r b o a r d
M o t h e r b o a r d
M o t h e r b o a r d
C P U
C P U
C P U
C P U
C P U
C h i p s e t
C h i p s e t
C h i p s e t
C h i p s e t
C h i p s e t
M e m o r y
M e m o r y
M e m o r y
M e m o r y
M e m o r y
S t o r a g e a n d
S t o r a g e a n d
S t o r a g e a n d
S t o r a g e a n d
S t o r a g e a n d
R A I D
R A I D
R A I D
R A I D
R A I D
L A N
L A N
L A N
L A N
L A N
A u d i o
A u d i o
A u d i o
A u d i o
A u d i o
I E E E 1 3 9 4
I E E E 1 3 9 4
I E E E 1 3 9 4
I E E E 1 3 9 4
I E E E 1 3 9 4
U S B
U S B
U S B
U S B
U S B
E x p a n s i o n
E x p a n s i o n
E x p a n s i o n
E x p a n s i o n
E x p a n s i o n
s l o t s
s l o t s
s l o t s
s l o t s
s l o t s
D r i v e b a y s
D r i v e b a y s
D r i v e b a y s
D r i v e b a y s
D r i v e b a y s
Pedestal or rackmount 5U with removable front door bezel
and chassis foot stand or roller-wheels.
431 mm (H) x 220 mm (W) x 510 mm (D)
ASUS K8N-DL (ATX compatible form factor: 12 in x 10.5 in)
Dual Socket 940 for AMD Opteron™ 64 processors
Supports AMD 64 architecture that enables simultaneous
32-bit and 64-bit computing
NVIDIA
®
CK8-04 Professional
Dual-channel memory architecture
6 x 184-pin DIMM sockets support registered ECC
400/333/266 MHz DDR memory modules
Supports up to 24 GB system memory
(tested only up to 12 GB on this motherboard due to
4 GB DDR availability)
NVIDIA
®
CK8-04 Professional chipset supports:
- 2 x Ultra DMA 100/66/33
- 4 x SATA-II 3Gb/s drives
- RAID 0, RAID 1, RAID 0+1, JBOD configurations
BROADCOM
®
BMC5751 Gigabit PCI-E LAN controller
Realtek
®
ALC850 8-channel CODEC
Supports Universal Audio Jack (UAJ
®
) Technology
Supports Audio Sensing and Enumeration Technology
1 x Coaxial S/PDIF Out port
1 x Optical S/PDIF Out port
TI 1394a controller supports one IEEE 1394 port
4 x USB 2.0 ports (on the rear panel)
1 x PCI Express x16 slot
1 x PCI Express x1 slot
2 x PCI slots
1 x 3.25-inch FDD bay
3 x 5.25-inch drive bays
(continued on the next page)














































