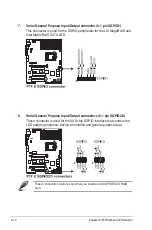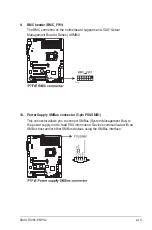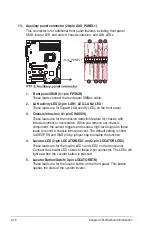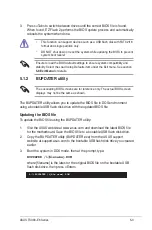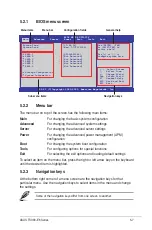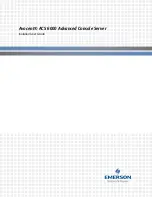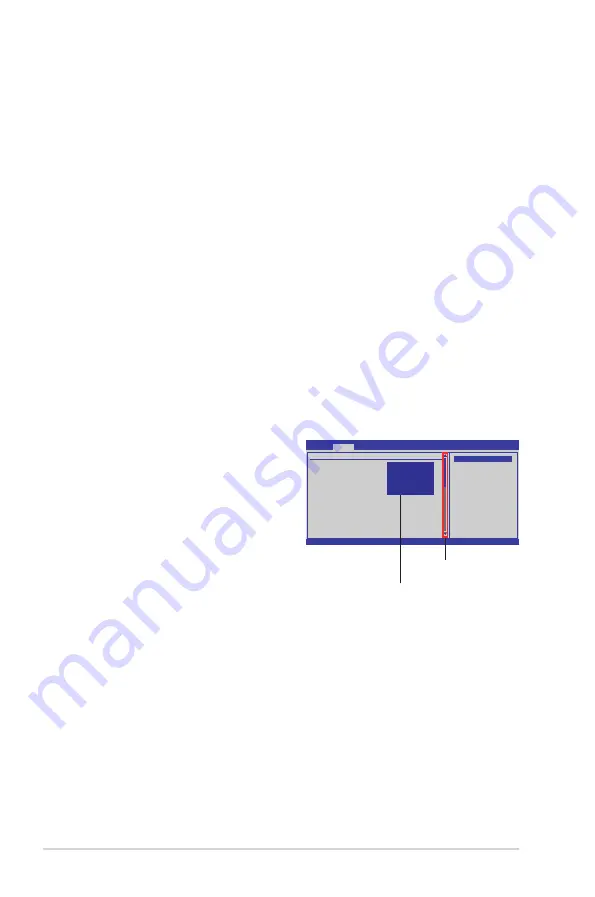
5-8
Chapter 5: BIOS setup
5.2.4
Menu items
The highlighted item on the menu bar displays the specific items for that menu; for
example, selecting Main shows the Main menu items.
The other items (Advanced, Power, Boot, and Exit) on the menu bar have their
respective menu items.
5.2.5
Sub-menu items
A solid triangle before each item on any menu screen means that the item has a
sub-menu. To display the sub-menu, select the item and press <Enter>.
5.2.6
Configuration fields
These fields show the values for the menu items. If an item is user-configurable,
you can change the value of the field opposite the item. You cannot select an item
that is not user-configurable.
A configurable field is enclosed in brackets, and is highlighted when selected.
To change the value of a field, select it then press <Enter> to display available
options. Refer to
5.2.7 Pop-up window
.
5.2.7
Pop-up window
Select a menu item and press <Enter>
to display a pop-up window with the
configuration options for that item.
5.2.8
Scroll bar
A scroll bar appears on the right side of
a menu screen when there are items that
do not fit on the screen. Press the Up/
Down arrow keys or <Page Up> /<Page
Down> keys to display the other items on
the screen.
5.2.9
General help
At the top right corner of the menu screen is a brief description of the selected
item.
v02.61 (C)Copyright 1985-2009, American Megatrends, Inc.
BIOS SETUP UTILITY
Advanced
CPU Bridge Chipset Configuration
USB Functions [12 USB Ports]
USB Port Configure [8X4 USB Ports]
USB 2.0 Controller [Enabled]
HDA Controller [Enabled]
SMBUS Controller [Enabled]
SLP_S4# Min. Assertion Width [1 to 2 seconds]
PCIE Ports Configuration
PCIE Port 0 [Auto]
PCIE Port 1 [Auto]
PCIE Port 2 [Auto]
PCIE Port 3 [Auto]
PCIE Port 4 [Auto]
PCIE Port 5 [Auto]
PCIE High Priority Port [Disabled]
←→
Select Screen
↑↓
Select Item
+- Change Option
F1 General Help
F10 Save and Exit
ESC Exit
Options
Disabled
2 USB Ports
4 USB Ports
6 USB Ports
8 USB Ports
10 USB Ports
12 USB Ports
Scroll bar
Disabled
2 USB Ports
4 USB Ports
6 USB Ports
8 USB Ports
10 USB Ports
12 USB Ports
Pop-up window
Summary of Contents for TS300-E6 PS4
Page 1: ...Pedestal 5U Rackmount Server TS300 E6 PS4 User Guide ...
Page 20: ...Chapter 1 Product introduction 1 10 ...
Page 50: ...Chapter 2 Hardware setup 2 30 ...
Page 56: ...Chapter 4 Motherboard information 4 2 4 1 Motherboard layout ...
Page 72: ...Chapter 4 Motherboard information 4 18 ...
Page 142: ...6 34 Chapter 6 RAID configuration ...