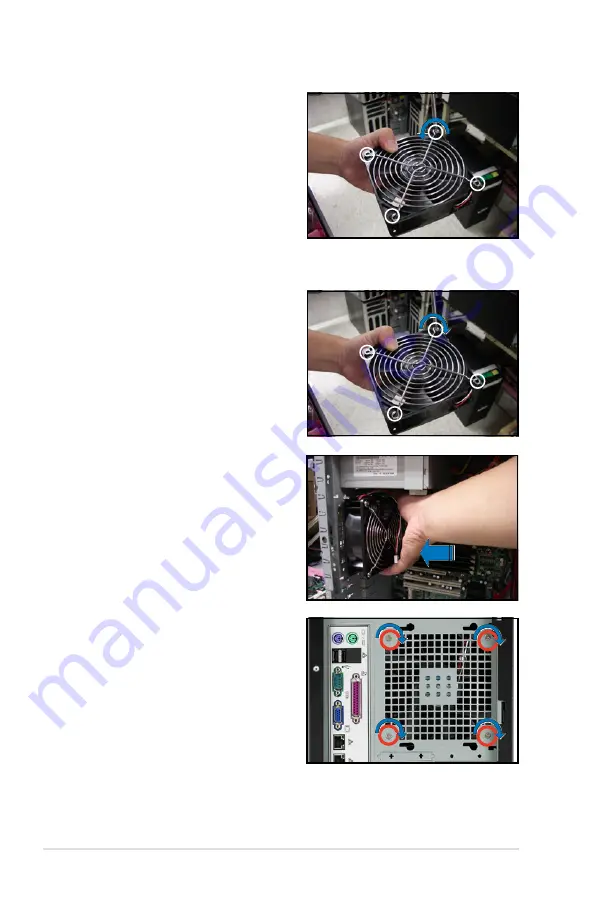
Chapter 2: Hardware setup
2-30
2. Align the chassis fan holes to the
screw holes on the chassis.
3. Drive in the four screws you
removed earlier to secure the fan to
the chassis.
5. Remove the four screws that
secure the metal shroud to the fan.
Set the screws aside.
To reinstall the chassis fan:
1. Drive in the four screws you
removed earlier into the fan screw
holes to secure the metal shroud to
the fan.
Summary of Contents for TS300-E4
Page 1: ...TS300 E4 Intel Xeon 3000 Series LGA775 Pedestal 5U Server ...
Page 12: ...xii ...
Page 68: ...Chapter 2 Hardware setup 2 46 ...
Page 92: ...Chapter 4 Motherboard information 4 22 ...
Page 196: ...6 62 Chapter 6 RAID configuration ...
Page 224: ...Appendix Reference information A ...
















































