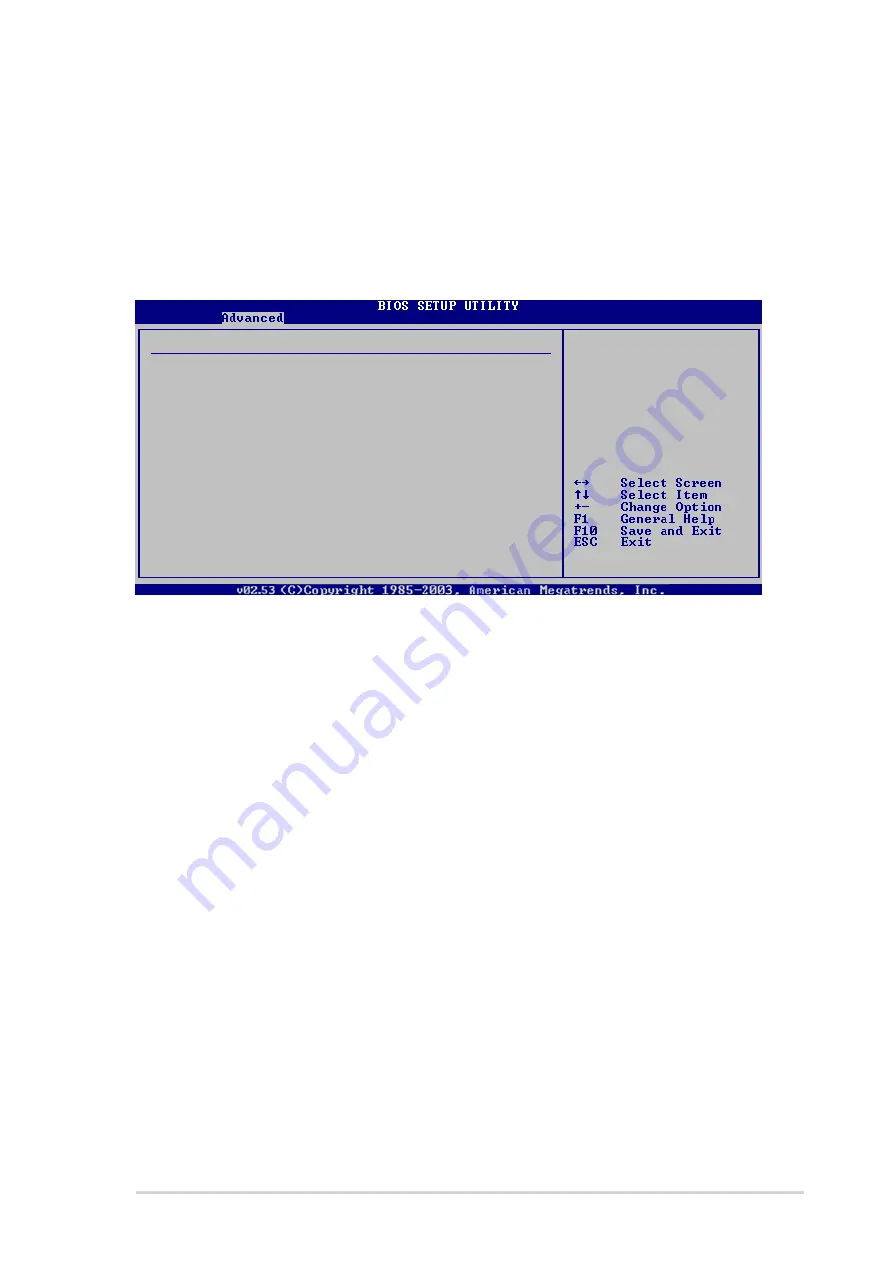
5 - 2 7
5 - 2 7
5 - 2 7
5 - 2 7
5 - 2 7
A S U S T 2 - A H 1
A S U S T 2 - A H 1
A S U S T 2 - A H 1
A S U S T 2 - A H 1
A S U S T 2 - A H 1
Onboard IEEE 1394 [Enabled]
Onboard IEEE 1394 [Enabled]
Onboard IEEE 1394 [Enabled]
Onboard IEEE 1394 [Enabled]
Onboard IEEE 1394 [Enabled]
Allows you to enable or disable the onboard IEEE 1394a controller.
Configuration options: [Enabled] [Disabled]
5.4.8
5.4.8
5.4.8
5.4.8
5.4.8
PCI Express Configuration
PCI Express Configuration
PCI Express Configuration
PCI Express Configuration
PCI Express Configuration
PCI Express Configuration
PCIE GFX Core Payload
[64 bytes]
NB-SB Link ASPM
[Disabled]
PCIE Wake Pin for S5
[Disabled]
PCIE GFX Core Payload [64 bytes]
PCIE GFX Core Payload [64 bytes]
PCIE GFX Core Payload [64 bytes]
PCIE GFX Core Payload [64 bytes]
PCIE GFX Core Payload [64 bytes]
Configuration options: [16 bytes] [32 bytes] [64 bytes]
NB-SB Link ASPM [Disabled]
NB-SB Link ASPM [Disabled]
NB-SB Link ASPM [Disabled]
NB-SB Link ASPM [Disabled]
NB-SB Link ASPM [Disabled]
Configuration options: [Disabled] [Enabled]
PCIE Wake Pin for S5 [Disabled]
PCIE Wake Pin for S5 [Disabled]
PCIE Wake Pin for S5 [Disabled]
PCIE Wake Pin for S5 [Disabled]
PCIE Wake Pin for S5 [Disabled]
Configuration options: [Disabled] [Enabled]













































