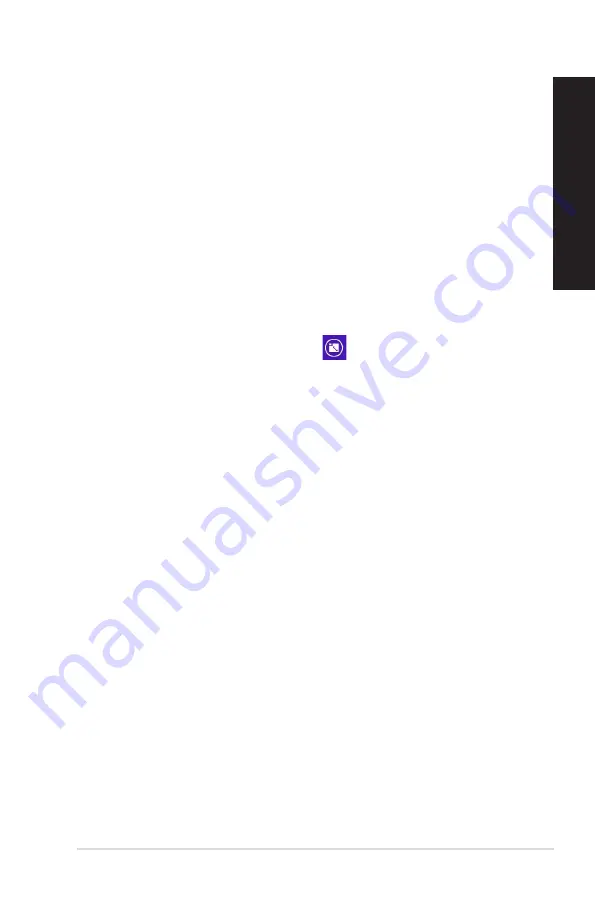
ASUS Desktop PC
57
ENGLISH
ENGLISH
Working with Windows
®
apps
Use your Desktop PC’s keyboard or mouse to launch and customize your apps.
Launching apps
•
Position your mouse pointer on an app then left-click once to launch it.
•
Press <Tab> twice then use the arrow keys to browse through the apps. Press <Enter> to
launch your selected app.
Customizing apps
You can move, resize, or unpin apps from the Start screen using the following steps.
•
To move an app, drag and drop the app to a new location.
Resizing apps
Right-click the app to activate its settings bar, then tap
and select an app tile size.
Unpinning apps
To unpin an app from the Start screen, right-click on the app to activate its settings bar then click
Unpin from Start
.
Closing apps
•
Move your mouse pointer on the top side of the launched app then wait for the pointer to
change to a hand icon.
•
Drag then drop the app to the bottom of the screen to close it.
•
From the running app’s screen, press <Alt> + <F4>.
Summary of Contents for Rog Tytan G30AK
Page 1: ...ASUS Gaming Desktop PC ROGTYTAN G30AK User Guide ...
Page 12: ...12 ...
Page 23: ...Connecting 4 1 channel Speakers Connecting 5 1 channel Speakers ASUS G30AK 23 ENGLISH ...
Page 24: ...Connecting 7 1 channel Speakers 24 Chapter 2 Connecting devices to your computer ENGLISH ...
Page 34: ...34 Chapter 3 Using your computer ENGLISH ...
Page 42: ...42 Chapter 4 Connecting to the Internet ENGLISH ...
Page 50: ...50 Chapter 5 Troubleshooting ENGLISH ...
Page 52: ...ENGLISH ...


























