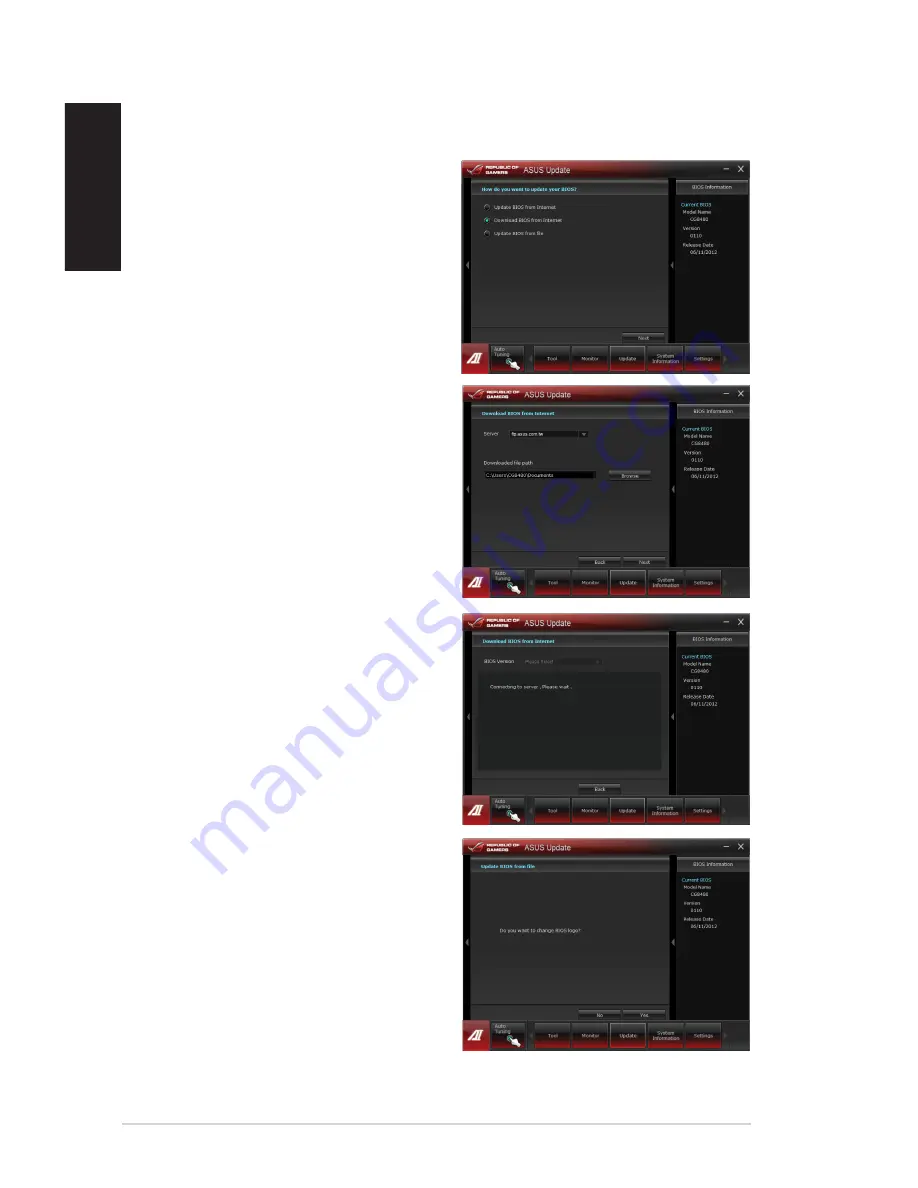
70
Chapter 6: Using the utilities
English
English
English
English
Downloading the BIOS from the Internet
To download the BIOS from the Internet:
.
Select the ASUS FTP site
nearest you to avoid network
traffic. Type or browse for the
location where you want the
BIOS file to be downloaded.
Click
Next
.
1.
From the ASUS Update screen,
select
Download BIOS from
Internet
, and then click
Next
.
3.
Select the BIOS version that
you want to download, and click
Next
. Click
Finish
to complete
the process.
4.
You can decide whether to
change the BIOS boot logo,
which is the image appearing
on screen during the Power-On
Self-Tests (POST). Click
Yes
if
you want to change the boot logo
or
No
to continue.
5.
Follow the onscreen instructions
to complete the update process.
Summary of Contents for ROG TYTAN G30AB
Page 1: ...ASUS Gaming Desktop PC ROG TYTAN G30AB User Manual ...
Page 20: ...20 Chapter 1 Getting started English ...
Page 35: ...English ASUS G30AB 35 English Connecting 4 channel Speakers Connecting 6 channel Speakers ...
Page 62: ...62 Chapter 5 Connecting to the Internet English ...





























