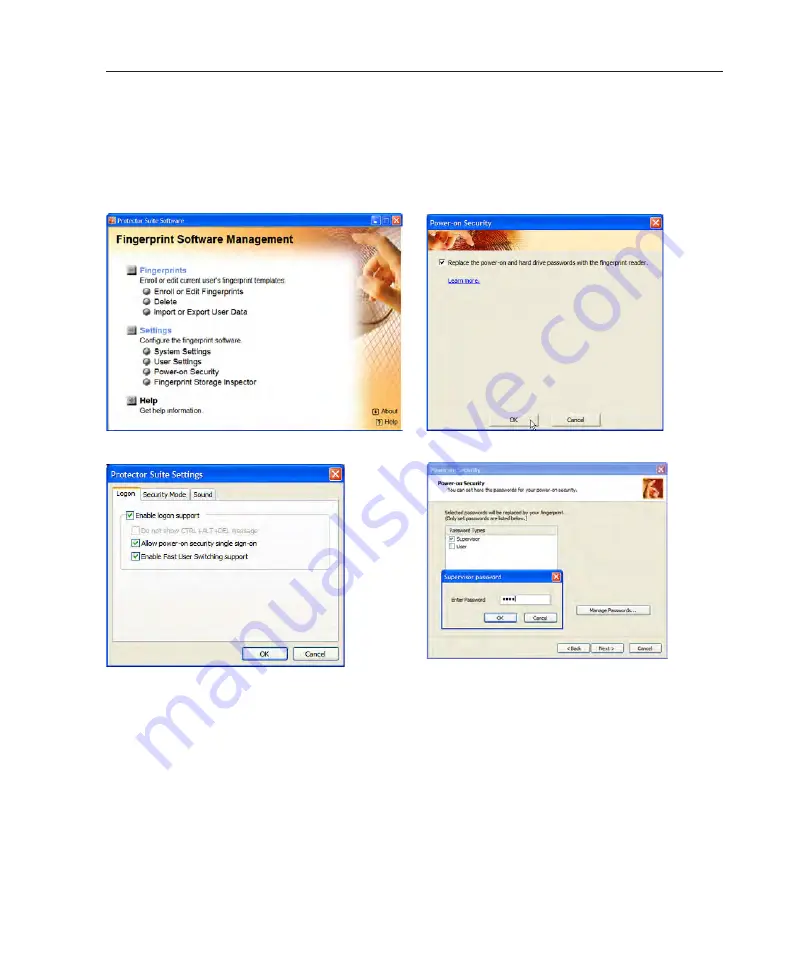
53
Using the Notebook PC
4
Fingerprint Login
The fingerprint scanner can be used to replace the system bootup and/or Windows login password check.
To use this feature:
1. You must set a
Supervisor Password
on the “Security” page in BIOS SETUP UTILITY.
2.
Password Check
on the “Security” page in BIOS SETUP UTILITY must be set to [Fingerprint].
3. Choose
Power-on Security
in the “Control Center”.
4. Select “
Replace the power-on and hard...
”.
5. Select “
Allow power-on security single
sign-on”
in
System Settings
from the “Control
Center”. This page allows you to select
fingerprint logon options.
7. During system boot, you will see “Swipe finger to authorize access...”. If you do not successfully
do so in the allowed time, it will revert to “Enter Password: _”. Pressing the [ESC] key will show
“Biometric operation cancelled” and allow you to enter a password instead of using a fingerprint. In
either case, you will see ***ACCESS GRANTED*** when authorized.
8. If you used a fingerprint on system boot, you will also automatically login to Windows with your
account. You will see “Succeeded” on the login screen. If you used a password on system boot, you
will be required to use your fingerprint or type in a password to login to Windows.
6. Set the password type for power-on security
associated with your fingerprint in “Enroll or Edit
Fingerprints” from the “Control Center”. You will
be asked for the relevant BIOS password based
on your selection.
Summary of Contents for R1F
Page 1: ...Notebook PC Hardware User s Manual E2541 Apr 2006 ...
Page 4: ... Contents ...
Page 10: ...10 1 Introducing the Notebook PC ...
Page 11: ...11 2 Knowing the Parts Basic sides of the Notebook PC ...
Page 54: ...54 4 Using the Notebook PC ...
Page 75: ...75 Appendix A ...
















































