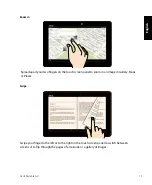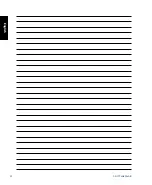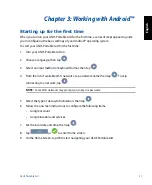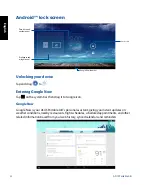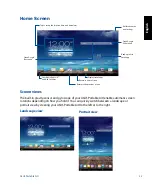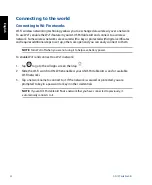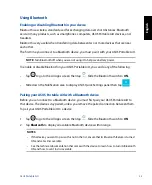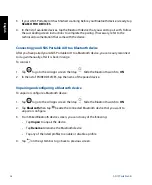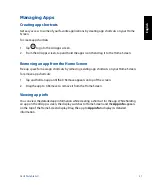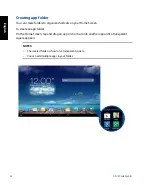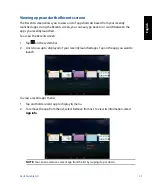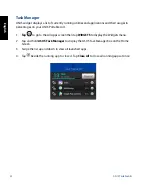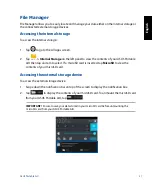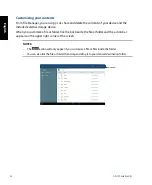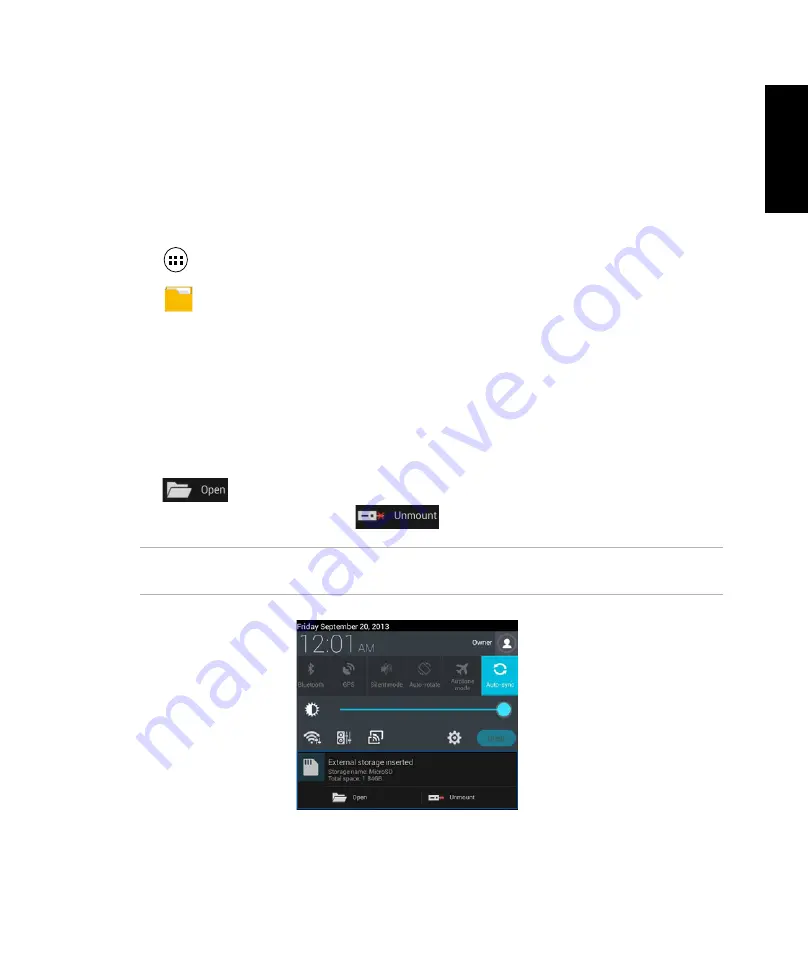
English
1
ASUS Portable AiO
File Manager
File Manager allows you to easily locate and manage your data either on the internal storage or
the connected external storage devices.
Accessing the internal storage
To access the internal storage:
1. Tap
to go to the All Apps screen.
2. Tap
File Manager
>
Internal Storage
on the left panel to view the contents of your ASUS Portable
AiO then tap an item to select. If a microSD card is inserted, tap
MicroSD
to view the
contents of your microSD card.
Accessing the external storage device
To access the external storage device:
1. Swipe down the notification bar on top of the screen to display the notification box.
2. Tap
to display the contents of your microSD card. To unmount the microSD card
from your ASUS Portable AiO, tap
.
IMPORTANT!
Ensure to save your data stored in your microSD card before unmounting the
microSD card from your ASUS Portable AiO.