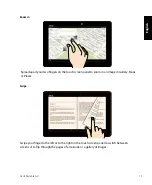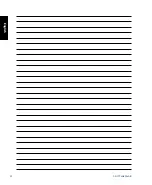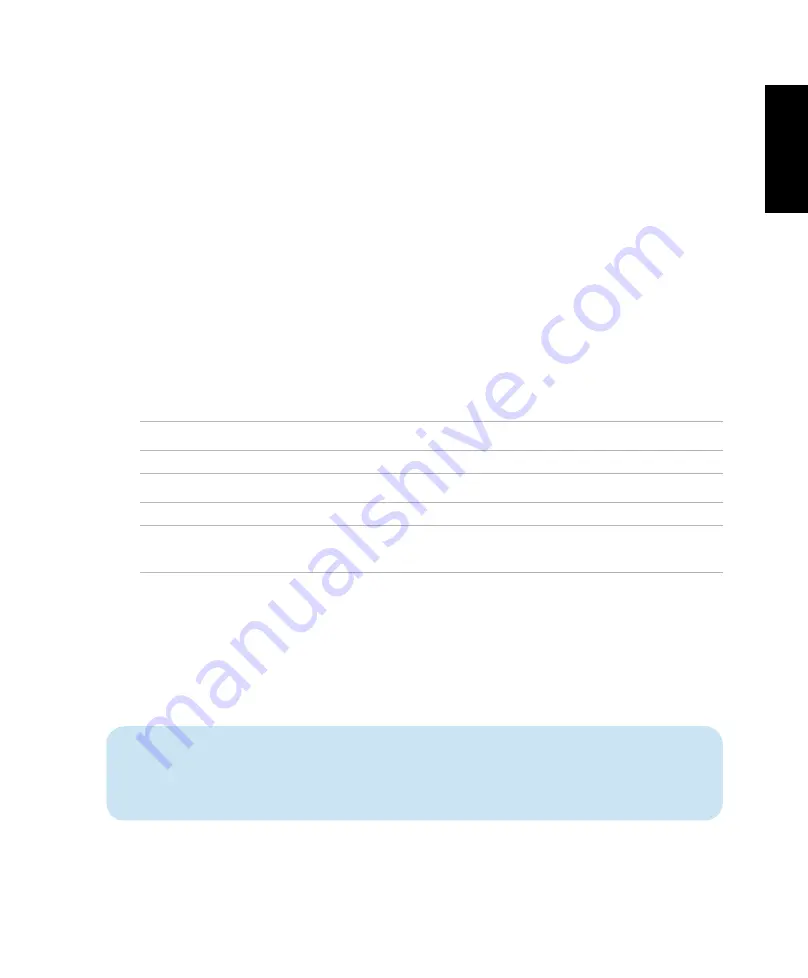
English
5
ASUS Portable AiO
About this manual
This manual provides information about the hardware and software features of your ASUS
Portable AiO, organized through the following chapters:
Chapter 1: Hardware Setup
This chapter details the hardware components of your ASUS Portable AiO.
Chapter 2: Using your ASUS Portable AiO
This chapter provides you with information on using your ASUS Portable AiO.
Chapter 3: Working with Android™
This chapter provides an overview of using Android™ in your ASUS Portable AiO.
Conventions used in this manual
To highlight key information in this manual, some text are presented as follows:
IMPORTANT!
This message contains vital information that must be followed to complete a task.
NOTE:
This message contains additional information and tips that can help complete tasks.
WARNING!
This message contains important information that must be followed to keep you safe
while performing tasks and prevent damage to your ASUS Portable AiO's data and components.
Typography
Bold
This indicates a menu or an item that must be selected.
Italic
This indicates sections that you can refer to in this manual.
All illustrations and screenshots in this manual are for reference only. Actual product
specifications and software screen images may vary with territories. Visit the ASUS
website at www.asus.com for the latest information.