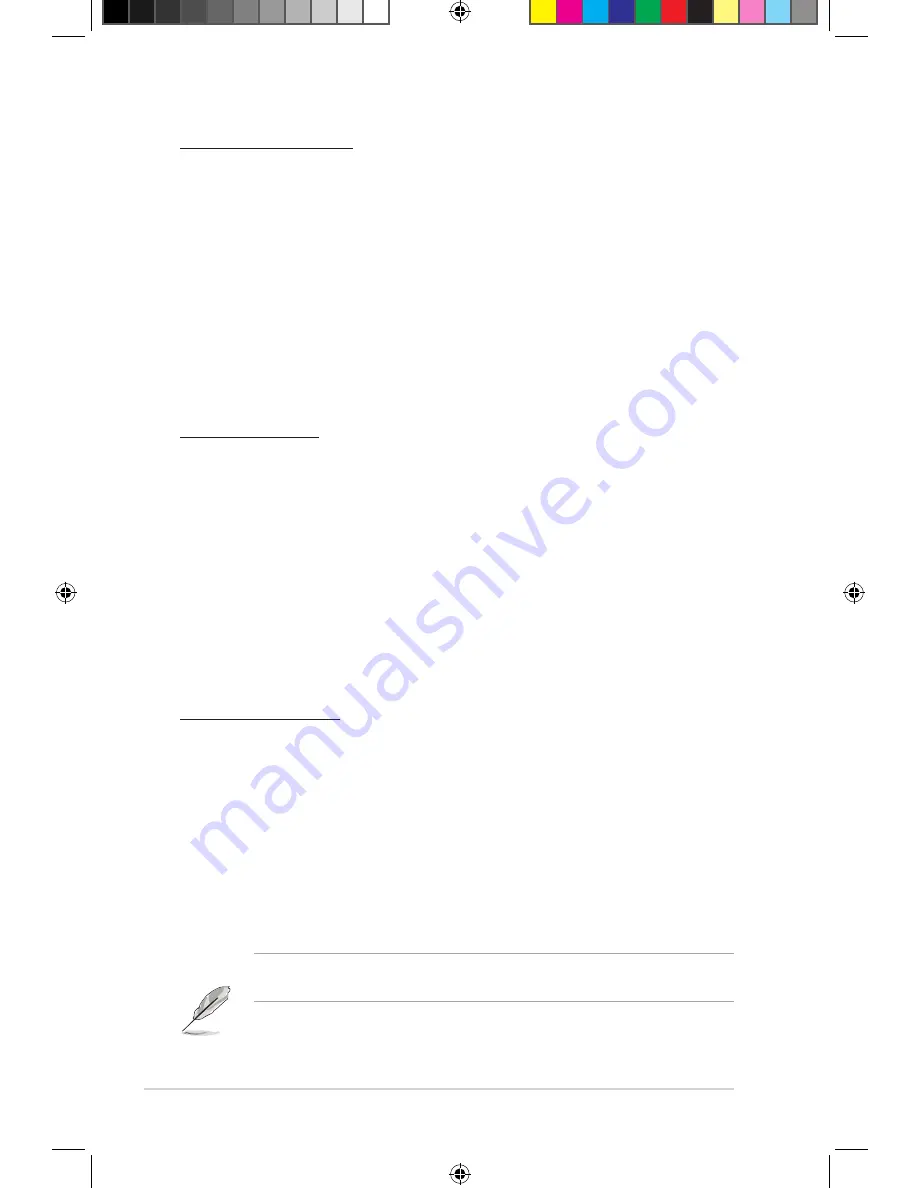
Chapter 4: Troubleshooting
4-4
USB storage device
Q1. I cannot find any of my music, movie, or photo files.
• Ensure that your USB storage device (USB Flash/USB HDD ) is not in
standby mode.
• Ensure that the files are supported file formats.
Q2. The O!PLAY TV PRO does not recognize my USB storage device.
Your USB storage device may not be detected because of problems with the
USB hardware driver, USB cable, or longer system response time. Try to re-
plug the USB storage device to the USB port again, replace a new USB cable,
or use another USB storage device.
Remote Control
Q1. The O!PLAY TV PRO remote control is not working.
• Ensure that the batteries are properly inserted.
• The batteries may already be drained out. Replace the batteries with new
ones.
• Ensure that the path between the remote control and the O!PLAY TV PRO
is not blocked.
• High-definition movies that are streamed via the network may not play
smoothly. You may also encounter some problems with using your remote
control such as lag and no response.
Firmware Updates
Q1. What is my O!PLAY TV PRO’s firmware version? How do I
upgrade it?
• Check the firmware
version info
before the upgrade process. If the
firmware is the latest version, you will not need to update the firmware.
• Go to
Setup
>
MISC
>
Version Info
to find the firmware version.
Online upgrade
1. Go to
Setup
>
MISC
>
Online upgrade
to perform the firmware upgrade
process via the Internet.
Make sure that you have Internet connection before upgrading the firmware via
the Internet.
USB upgrade
E7161_O!Play_TV_PRO_Manual_V2.in4 4
3/2/12 10:37:35 AM




































