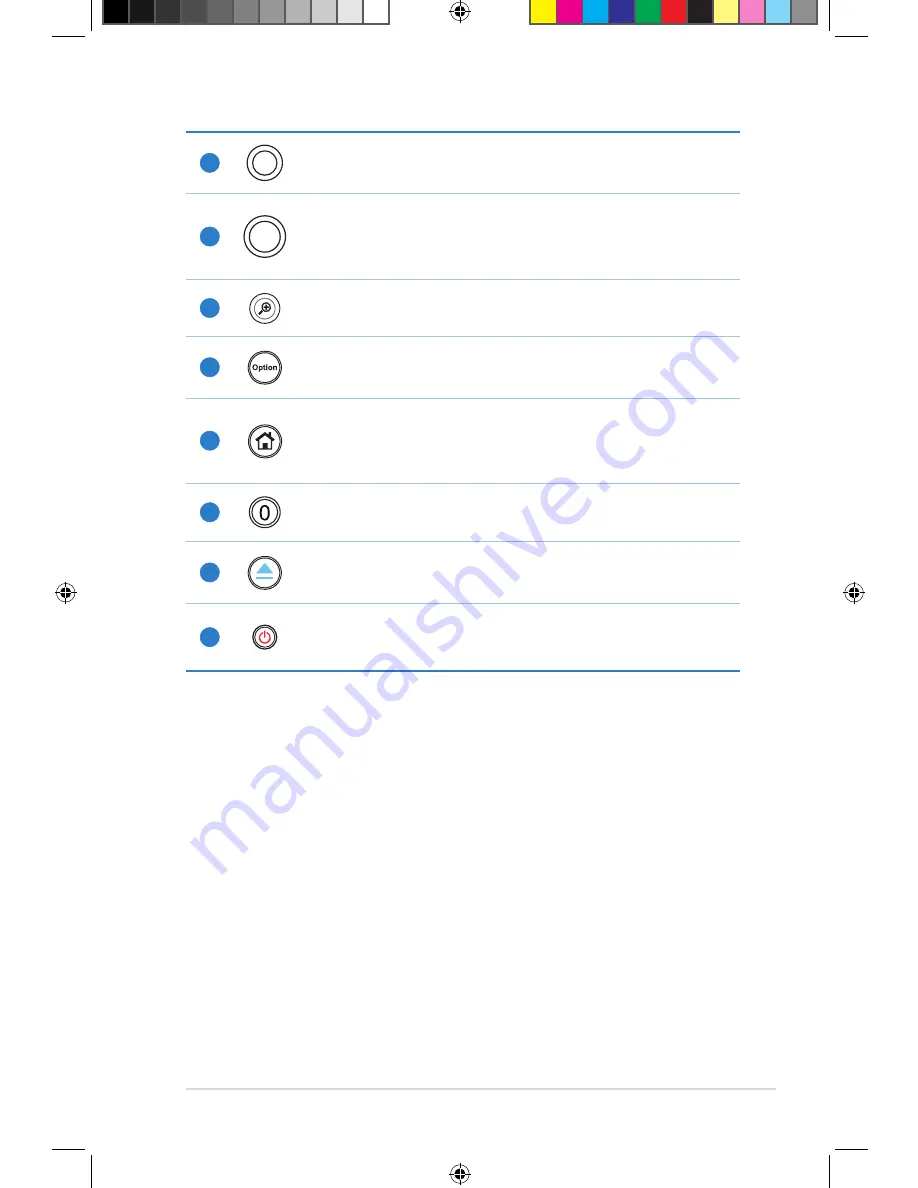
ASUS O!PLAY TV PRO Smart TV Set Top Box
1-9
25
EPG
TV Program Guide
Press to view the electronic TV program guide.
26
DTV
DTV
Press to launch the DTV function.
27
Zoom in
Zooms in on the screen.
28
Option
Press to view and select from a function’s submenu.
29
Home
Press to return to the Home menu.
30
Alphanumeric and Language Keyboard
Press to change the language of the virtual keyboard.
31
Eject
Press to eject the disc from the external optical disk drive.
32
Power on/off
Turn the O!PLAY TV PRO on or off
E7161_O!Play_TV_PRO_Manual_V2.in9 9
3/2/12 10:36:40 AM






























