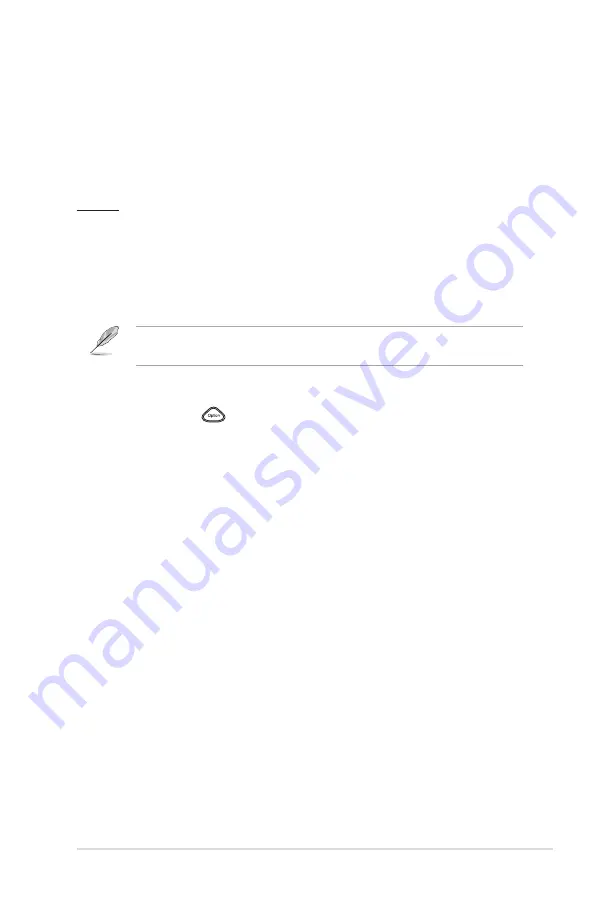
ASUS O!PLAY LIVE Media Player
4-3
Q7. Only one video/music/photo is played when I selected it. How do
I play the entire list?
When selecting a video/music/photo to play, pressing the OK button on the
remote control plays just the selected file while pressing the PLAY/PAUSE
button plays the entire list of files.
Audio
Q1. There is no sound.
• Ensure the volume on the entertainment unit is not on mute mode.
• Go to
Setup
>
Audio
and ensure that you have the enabled the correct
Digital Output setting.
For more details, refer to the section
Configuring the audio playback
settings
.
• If you are watching a video that supports multiple audio channels, press
the Option key
on the remote control and select Audio to ensure that
the required audio channel is displayed.
Q2. I cannot hear any sound when I am playing music files.
• Ensure that the audio cables are properly connected.
• If the audio cables are connected to your TV, the TV must be turned on to
play any music files.
• If the audio cables are connected to your stereo, ensure that the stereo
is on and you have the correct stereo input selected. If you are having
trouble selecting the correct audio source, refer to the instructions that
came with your stereo.
Q3. A few of my Music files do not appear.
The Media Player supports the most common music file formats. However,
there are almost an infinite variety of bit rates and sample rates. If a file is not
displayed on the screen, it most likely uses an unsupported bit rate or sample
rate. Only use files with supported formats, bit rates, and sample rates.




























