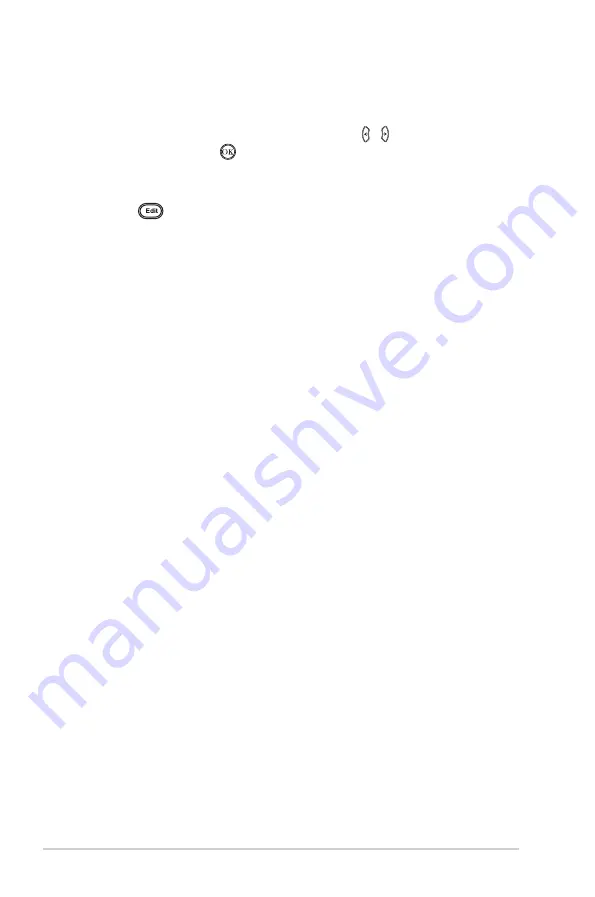
Chapter 3: Using your O!PLAY LIVE Media Player
3-14
Renaming files/folders
To rename files/folders:
1. From the Home screen, press the left/right keys
left/right keys / to navigate to
File
Manager
, then press .
2. Locate the file or folder that you want to copy from any of these sources:
USB
,
Card Reader
,
Network
, and
UPNP
.
3. Press
and select
Rename
.
4. To key in the new name for your file or folder, use the navigation keys to
move through the virtual keyboard.
5. When you have entered the new name, navigate to the
OK
button on the
virtual keyboard to confirm the new file or folder name.
















































