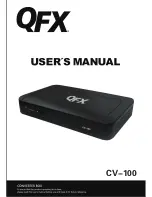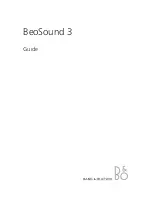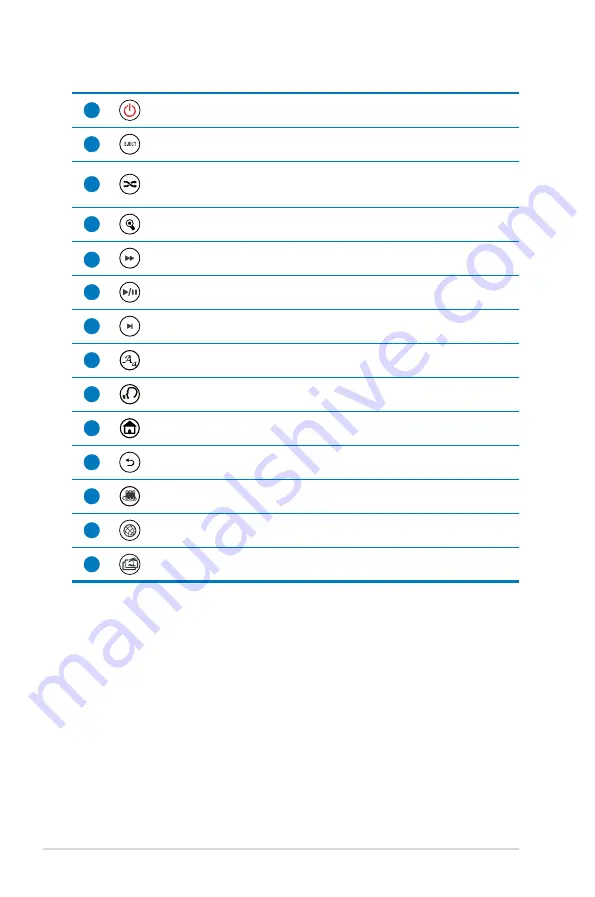
Chapter 1: Getting started
1-8
16
Power on/off
Turn the HD media player on or off.
17
Disc eject
Press to eject the disc in the external optical disk drive.
18
Music shuffle
Press to group all your music files in your storage device and then play the
music files randomly.
19
Zoom in
Zooms in on the screen.
20
Forward
Press to forward the playback.
21
Play/Pause
Toggles between playback and pause.
22
Next
Goes to the next media file.
23
Subtitle
Press to configure the subtitle settings such as color and font size.
24
Language
Press to select the language for the video you are watching.
25
Home
Displays the home menu.
26
Return
Returns to the previous screen.
27
NAS
Press to enter the
NAS
mode.
28
On-line Media
Press to enter the
On-line Media
mode.
29
Photo
Press to enter the
Photo
mode.